Многие пользователи компьютеров сообщали о проблемах со своими интернет-соединение. Обычно это происходит из-за того, что у них медленная скорость соединения, их соединение нестабильно или у них нет доступа к Интернету.
Если у вас также есть проблема с подключением к Интернету, вы, несомненно, очень расстроены. Но не волнуйся. Ниже приведены некоторые исправления, которые помогли многим пользователям решить свои проблемы с Интернетом.
Попробуйте эти исправления
Возможно, вам не придется пробовать их все; просто пройдите вниз по списку, пока не найдете тот, который работает для вас.
- Перезагрузите компьютер
- Перезагрузите ваш роутер / модем
- Временно отключите антивирус
- Сбросить вашу сеть настройки
- Обновите свой сетевой драйвер
- Проверьте наличие проблем с оборудованием и подключением
Исправление 1: перезагрузите компьютер
Это первое, что вы должны попробовать, когда у вашего компьютера медленное интернет-соединение. Просто выключи тогда ваш компьютер включи его.
Теперь проверьте, восстанавливает ли это ваше интернет-соединение. Если нет, перейдите к исправлению 2 ниже.
Исправление 2: перезагрузите ваш роутер / модем
Это поможет вам исправить временные проблемы, возникающие на вашем маршрутизаторе / модеме. Чтобы перезапустить ваш маршрутизатор / модем:
- Очередь от ваш маршрутизатор / модем.
- Отключить силовой кабель с вашего роутера / модема.
- Оставь это для 1 минута.
- Подключите силовой кабель вернуться к вашему роутеру / модему.
- Очередь на ваш роутер / модем.
Если это решит ваши проблемы с интернетом, отлично! Но если нет, переходите к исправлению 3.
Исправление 3: временно отключить антивирус
Ваш брандмауэр или антивирусное программное обеспечение может иногда создавать помехи вашему интернет-соединению. Чтобы убедиться, что это так, временно отключите брандмауэр и посмотрите, не исчезла ли проблема. (Возможно, вам придется обратиться к документации вашего брандмауэра за инструкциями по его отключению.)
Если это решит вашу проблему, вы можете связаться с поставщиком вашего брандмауэра и спросить его совета. Или вы можете установить другое антивирусное решение.
ВАЖНЫЙ: Будьте особенно внимательны в отношении того, какие сайты вы посещаете, какие электронные письма открываете и какие файлы загружаете, когда отключили брандмауэр.
Исправление 4: сброс настроек сети
Возможно, что-то не так с настройками сети вашего компьютера. Итак, у вас проблемы с подключением к Интернету. Вы должны попытаться сбросить их и посмотреть, работает ли это для вас.
- На вашем компьютере нажмите Начните нажмите кнопку и введите «cmd».

- Щелкните правой кнопкой мыши Командная строка в списке результатов, затем выберите Запустить от имени администратора.

- Введите следующие командные строки в командной строке и после ввода каждой строки нажмите Войти на вашей клавиатуре.
ipconfig / release ipconfig / renew ipconfig / flushdns netsh winsock reset чистый стоп dhcp чистый старт dhcp netsh winhttp сбросить прокси
Теперь проверьте, правильно ли работает ваше интернет-соединение. Если нет, попробуйте исправить 5 ниже.
Исправление 5: Обновите свой сетевой драйвер
Ваше сетевое соединение не может работать должным образом, если вы используете неправильный сетевой драйвер на вашем компьютере. Вам следует обновить драйвер, чтобы увидеть, устраняет ли это проблемы с сетью.
Если у вас нет времени, терпения или навыков для обновления драйверов вручную, вы можете сделать это автоматически с Водитель Легко.
Водитель Легко автоматически распознает вашу систему и найдет для нее правильные драйверы. Вам не нужно точно знать, на какой системе работает ваш компьютер, вам не нужно рисковать загрузкой и установкой неправильного драйвера, и вам не нужно беспокоиться об ошибках при установке. И вы можете обновить свой сетевой драйвер даже если вы не в сети. Driver Easy справится со всем этим!
У вас должен быть другой компьютер с доступом к Интернету, прежде чем вы сможете обновить сетевой драйвер.
Чтобы обновить сетевые драйверы в автономном режиме:
- Скачать и установить Водитель Легко на твой компьютер а также другой компьютер с доступом в интернет.
- На своем компьютере запустите Водитель Легко и нажмите инструменты.

- Нажмите Автономное сканирование.

- Выбрать Автономное сканирование, затем нажмите Продолжить.

- Нажмите на Просматривать кнопка, а затем выберите место чтобы сохранить результат сканирования.

- Нажмите на Автономное сканирование кнопку, чтобы начать сканирование.

- Нажмите Хорошо.

- Скопируйте сохраненный файл на компьютер с доступом в Интернет.
- Бежать Водитель Легко на этом компьютере, затем нажмите инструменты и нажмите Автономное сканирование.
- Выбрать Загрузить автономный файл сканирования, затем нажмите Продолжить кнопка.

- Нажмите на Просматривать Нажмите кнопку, затем найдите и выберите файл результатов сканирования.

- Нажмите Продолжить.

- Нажмите Скачать скачать сетевой драйвер для вашего компьютера.

- Скопируйте загруженный драйвер на свой компьютер и установите его.

- Перезагрузите компьютер, затем проверьте, не устранила ли это проблему с компьютерной сетью.
Если вам нужна помощь, обратитесь в службу поддержки Driver Easy по адресу support@drivereasy.com.
Исправление 6: устранение неполадок оборудования
Если ваше интернет-соединение все еще не работает, вероятно, есть проблемы с оборудованием в вашей сети порт, кабель или ваш приборы. В этом случае вам нужно сделать несколько вещей:
Во-первых, если вы используете проводное соединение, замените сетевой кабель с новый. Это решит проблемы, которые могут возникнуть у вас из-за вашего кабеля.
Если замена кабеля не работает для вас, попробуйте подключиться к сети с другой компьютер или попробуйте подключить компьютер к другая сеть. Если есть проблемы с вашим компьютером или маршрутизатором / модемом, вы должны связаться с производитель вашего устройства. Или вы должны связаться с вашим Интернет-провайдер (ISP) за помощь в устранении проблем с вашей сетью.

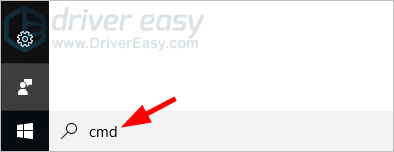
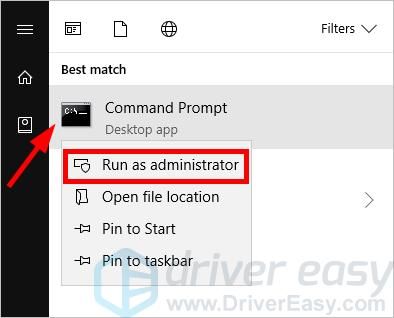





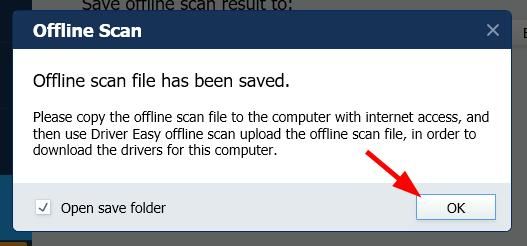


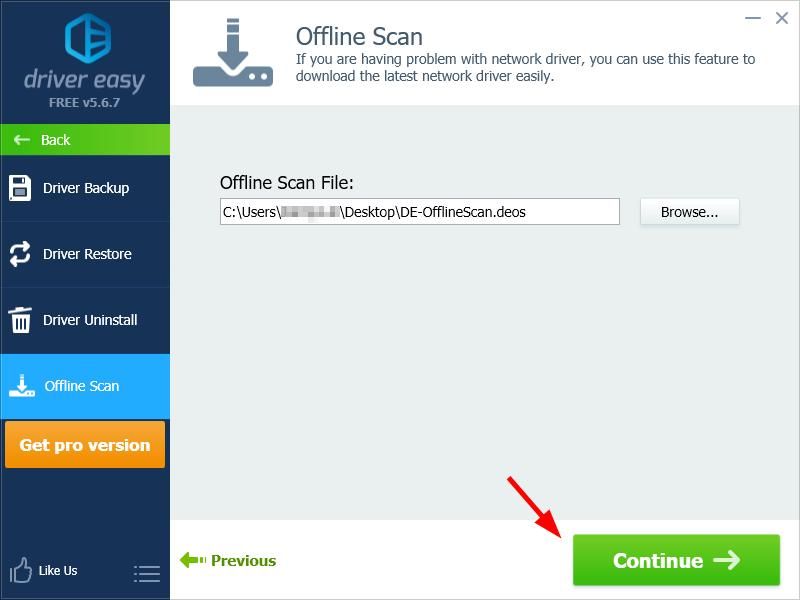



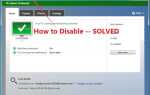
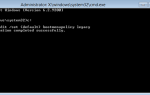
![Как исправить Chrome медленно [легко]](https://milestone-club.ru/wp-content/cache/thumb/a6/69d94dd9c753ca6_150x95.png)
