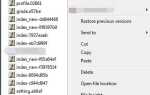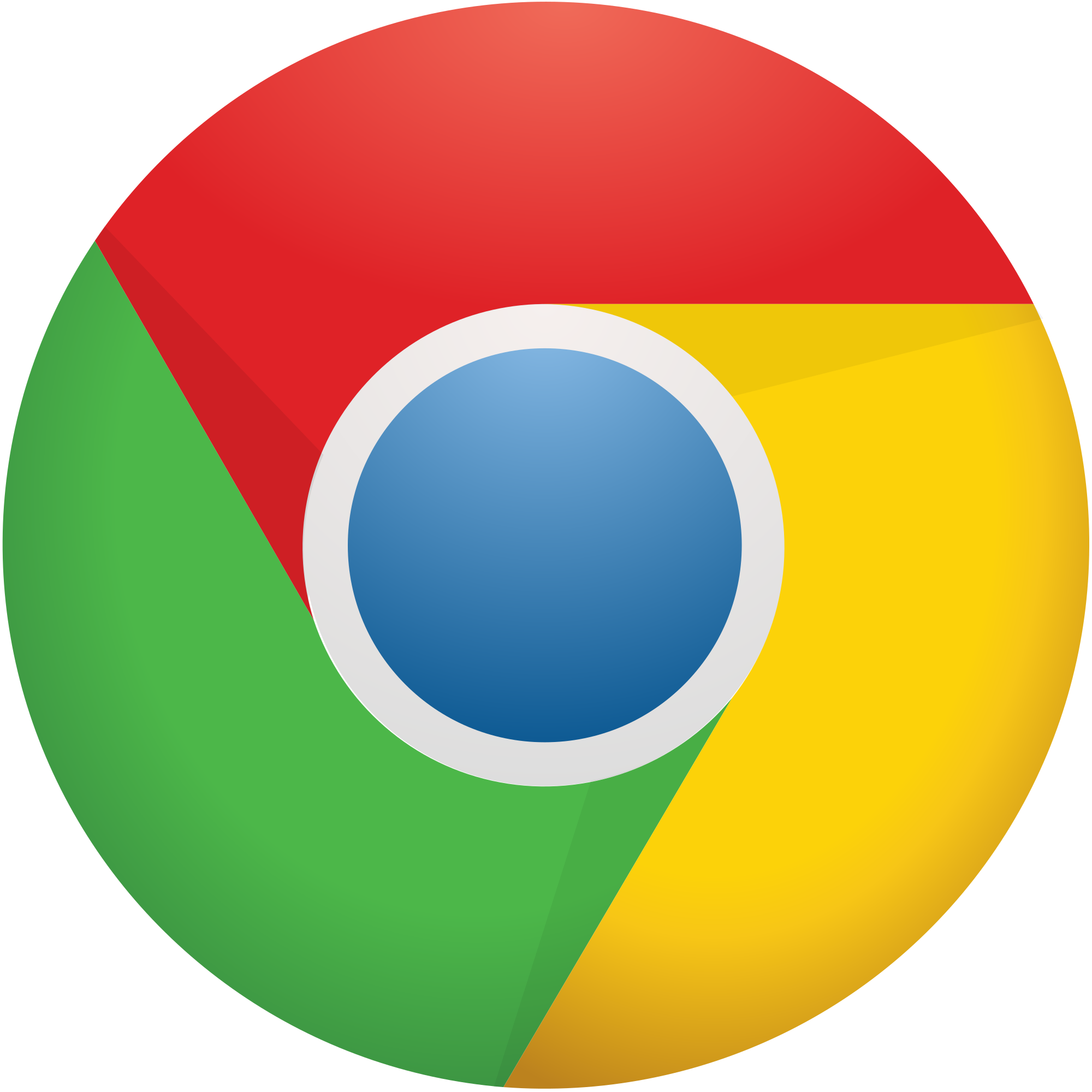
Если вы обнаружите, что ваш хром становится медленнее, чем обычно, не волнуйтесь! Ты не одинок. Многие пользователи сообщают об этой назойливой проблеме.
Хорошей новостью является то, что вы можете исправить это самостоятельно. Вы сможете легко исправить проблему с медленным Chrome с помощью исправлений, перечисленных ниже.
Исправления попробовать:
Возможно, вам не придется пробовать их все. Просто пройдите вниз по списку, пока не найдете тот, который работает.
- Закройте эти ненужные вкладки
- Отключите ненужные приложения и расширения Chrome
- Включите службу прогнозирования в Chrome
- Очистите старые данные браузера
- Отключить аппаратное ускорение
- Проверьте свой компьютер на наличие вредоносных программ в Chrome и сбросьте настройки браузера
- Обновите Chrome до последней версии
- Бонусный совет: обновите свой сетевой драйвер
Исправление 1: закрыть эти ненужные вкладки
Вы можете столкнуться с медленной проблемой Chrome, если вы открыли слишком много вкладок в Chrome. поскольку в Chrome каждая вкладка открывает свой собственный процесс на вашем компьютере. Эти вкладки будут использовать много ресурсов, что вызовет медленную проблему Chrome.
Если вы хотите узнать больше информации о том, сколько ресурсов использует ваш Chrome, вам просто нужно открыть Диспетчер задач нажав Ctrl, сдвиг а также Esc в то же время на вашей клавиатуре. Вам будет предложено для разрешения. Нажмите да открыть Диспетчер задач.
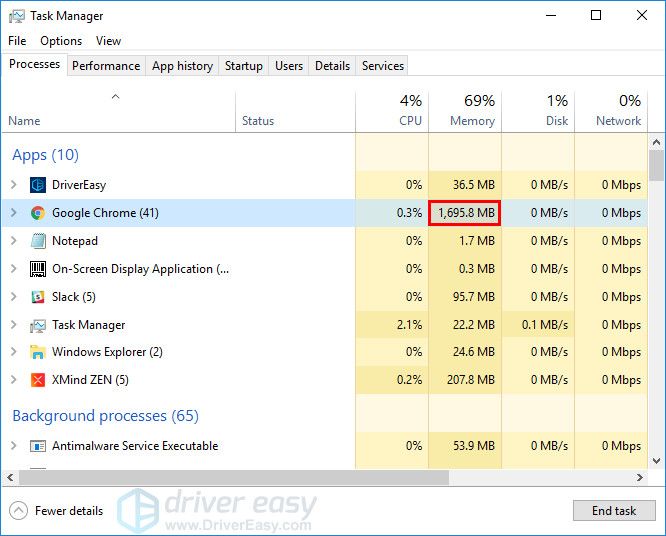
Так, закрыть эти ненужные вкладки чтобы увидеть, сохраняется ли медленная проблема Chrome. Если эта проблема появляется снова, попробуйте следующее исправление.
Исправление 2: отключите ненужные приложения и расширения Chrome
Приложения и расширения в Chrome также могут потреблять много ресурсов, когда вы пользуетесь Интернетом в Chrome. Попробуйте отключить приложения и расширения, которые вам больше не нужны, чтобы увидеть, сохраняется ли эта проблема. Вот как это сделать:
- На вашем Google Chrome нажмите кнопка меню в правом верхнем углу. Выбрать Дополнительные инструменты> Расширения.

- Выключи переключатель в правом нижнем углу приложений и расширений Chrome вам больше не нужно их отключать.

Надеемся, что после отключения некоторых приложений и расширений Chrome вы заметите разницу в скорости в Chrome. Если это исправление не решает проблему с медленным Chrome, не беспокойтесь, есть и другие исправления, которые вы можете попробовать.
Исправление 3: включите службу прогнозирования в Chrome
Служба прогнозирования в Chrome — это функция, которая позволяет Chrome прогнозировать ваши действия заранее, чтобы ускорить загрузку страниц. Проверьте, включена ли эта функция, если нет, следуйте приведенным ниже инструкциям, чтобы включить ее:
- На вашем Google Chrome нажмите кнопка меню в правом верхнем углу. Выбрать настройки.

- В строке поиска введите прогнозирование а потом включить тумблер рядом с Используйте сервис прогнозирования для более быстрой загрузки страниц.

- Снова откройте Chrome.
Посмотрите, появляется ли эта проблема снова. Если нет, то вы исправили эту проблему. Если проблема не устранена, попробуйте очистить старые данные браузера.
Исправление 4: очистить старые данные браузера
Эта досадная проблема также, вероятно, вызвана кэшем и историческими данными на вашем Chrome. Так что предлагается, чтобы вы очистить данные браузера в вашем браузере. Вот как это сделать:
Эта операция удалит всю вашу историю просмотров, пароли и настройки в вашем браузере.. И вам нужно будет повторно вводить свои пароли и заново настраивать свои предпочтения при доступе ко всем посещенным веб-сайтам.
- На вашем Chrome нажмите Ctrl, сдвиг а также удалять на клавиатуре одновременно. Откроется окно очистки данных.
- Установите временной диапазон на покрытие с того момента, когда вы начали использовать свой браузер до сих.

- Перейдите к продвинутый вкладка и выберите все предметы очистить.

- Снова откройте Chrome.
Проверьте, появляется ли эта раздражающая проблема снова. Если нет, то вы решили эту проблему. Если эта проблема не устранена, попробуйте еще исправить.
Исправление 5: отключить аппаратное ускорение
Включение аппаратное ускорение позволяет вашему браузеру полагаться на графический процессор, а не только на процессор для отображения веб-страниц. В большинстве случаев это ускорит процесс. Но иногда аппаратное ускорение может привести к неожиданным проблемам. Поэтому попробуйте отключить аппаратное ускорение в своих браузерах, чтобы убедиться, что проблема с медленным Chrome сохраняется. Вот как это сделать:
- На вашем Google Chrome нажмите кнопка меню в правом верхнем углу. Затем выберите настройки.

- В строке поиска введите аппаратные средства. затем выключить тумблер рядом с функцией Используйте аппаратное ускорение, когда доступно.

- Снова откройте Chrome.
Посмотрите, решена ли проблема с медленным Chrome. Если нет, попробуйте сбросить настройки браузера.
Исправление 6: проверьте ваш компьютер на наличие вредоносных программ в Chrome и сбросьте настройки браузера
Вы можете столкнуться с этой проблемой, если ваш Chrome подвержен вредоносным программам. Попробуйте проверить компьютер на наличие вредоносных программ в Chrome, а затем сбросьте настройки браузера. Вот как это сделать:
Чтобы проверить компьютер на наличие вредоносных программ в Chrome:
- На вашем Google Chrome нажмите кнопка меню в правом верхнем углу. Затем выберите настройки.

- В строке поиска введите сброс а затем нажмите Очистить компьютер.

- Нажмите найти проверить на наличие вредоносного программного обеспечения.

- Нажмите Удалить если вас попросили удалить нежелательное программное обеспечение.
Чтобы сбросить настройки браузера:
- На вашем Google Chrome нажмите кнопка меню в правом верхнем углу. Затем выберите настройки.

- В строке поиска введите сброс а затем нажмите Восстановите настройки до их исходных значений по умолчанию.

- Нажмите Сбросить настройки.

После сброса настроек браузера, вам нужно включить расширения, которым вы доверяете. Если вы не знаете, как это сделать, обратитесь к Исправить 2 включить переключатель в правом нижнем углу расширений, которым вы доверяете.
Посмотрите, сохраняется ли эта раздражающая проблема. Если это так, попробуйте обновить Chrome до последней версии.
Исправление 7: обновите Chrome до последней версии
Если ваш Chrome устарел, эта проблема может возникнуть. Поэтому попробуйте обновить Chrome до последней версии. Вот как это сделать:
- На вашем Google Chrome нажмите кнопка меню в правом верхнем углу. Затем выберите Справка> О Google Chrome.

- Подождите, пока ваш Chrome обновится до последней версии.

- Снова откройте Chrome.
Посмотрите, появляется ли эта проблема снова. Если нет, то вы исправили эту досадную проблему.
Бонусный совет: обновите свой сетевой драйвер
Если сетевой драйвер на вашем компьютере отсутствует или устарел, это также может вызвать медленную проблему Chrome. Попробуйте обновить сетевой драйвер, чтобы проверить, сохраняется ли проблема с медленным Chrome.
Существует два способа обновления драйверов: вручную а также автоматически.
Обновите драйверы вручную — Вы можете вручную обновить сетевой драйвер, в поисках правильного водителя это соответствует вашему Windows Операционные системы на сайт производителя, а также устанавливать это на вашем компьютере.
Или же
Обновите ваши драйверы автоматически — Если у вас нет времени, терпения или навыков работы с компьютером для обновления драйверов вручную, вместо этого вы можете сделать это автоматически с Водитель Легко. Вам не нужно точно знать, на какой системе работает ваш компьютер, вам не нужно рисковать загрузкой и установкой неправильного драйвера, и вам не нужно беспокоиться об ошибках при установке.
Вы можете обновить ваши драйверы автоматически либо Свобода или же Про версия Водителя Легко. Но в версии Pro это займет всего 2 клика (и вы получите полную поддержку и 30-дневную гарантию возврата денег):
- Скачать и установите Driver Easy.
- Запустите Driver Easy и нажмите Сканировать сейчас кнопка. Driver Easy проверит ваш компьютер и обнаружит проблемы с драйверами.

- Нажмите Обновить Рядом с сетевым устройством автоматически загрузится правильная версия этого драйвера, затем вы сможете установить его вручную. Или нажмите Обновить все для автоматической загрузки и установки правильной версии всех драйверов, которые отсутствуют или устарели в вашей системе (для этого требуется Pro версия — вам будет предложено обновить, когда вы нажмете Обновить все).

Вы можете сделать это бесплатно, если хотите, но это частично руководство.
Если у вас есть какие-либо проблемы с Водитель Легко, пожалуйста, свяжитесь со службой поддержки Driver Easy по адресу support@drivereasy.com За советом. Вы должны приложить URL этой статьи, чтобы они могли помочь вам лучше.
Надеемся, что одно из приведенных выше исправлений поможет вам решить вашу проблему. Пожалуйста, оставьте свой комментарий ниже, если у вас есть какие-либо вопросы.

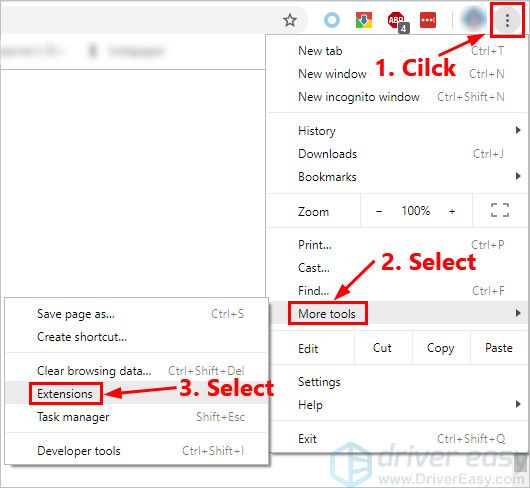
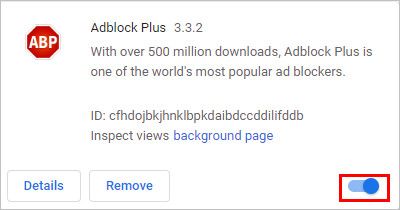
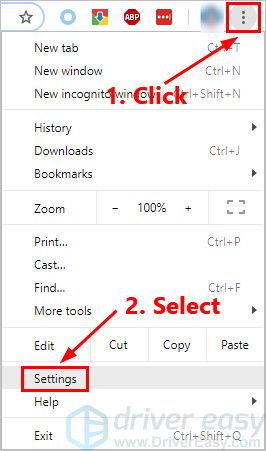

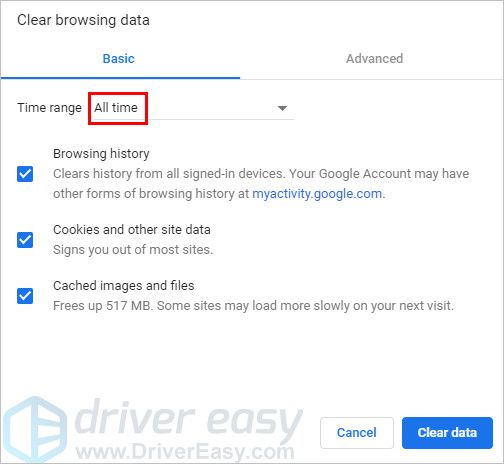
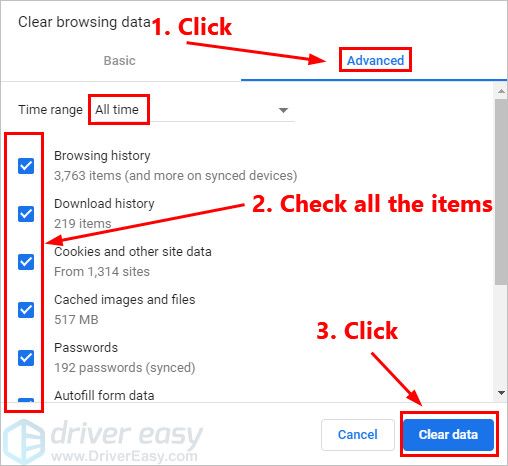
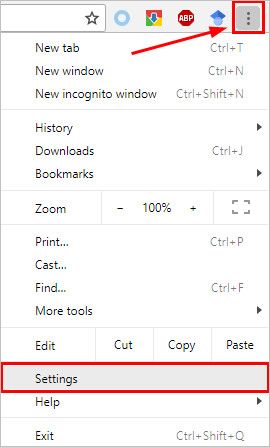
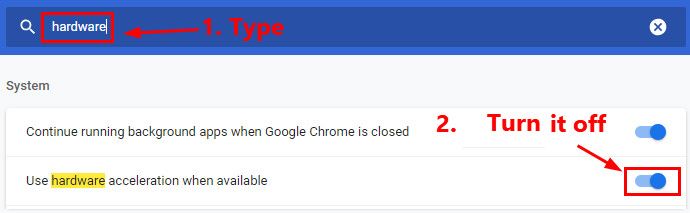
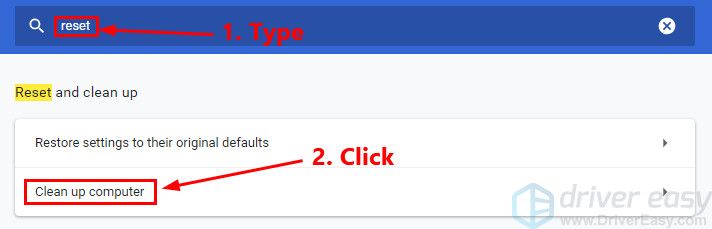
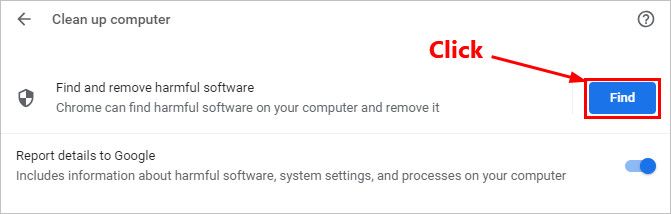
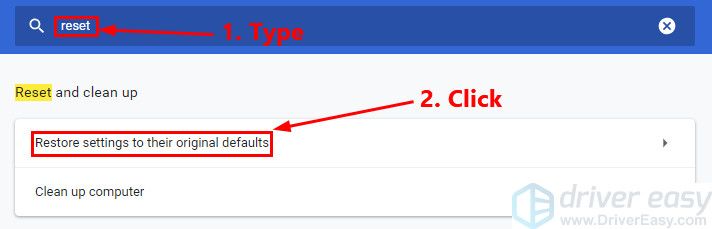
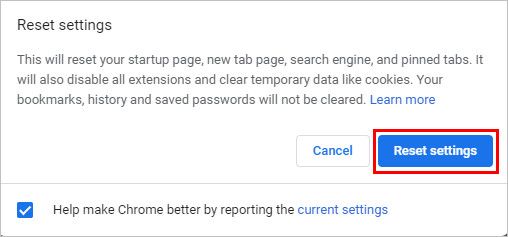
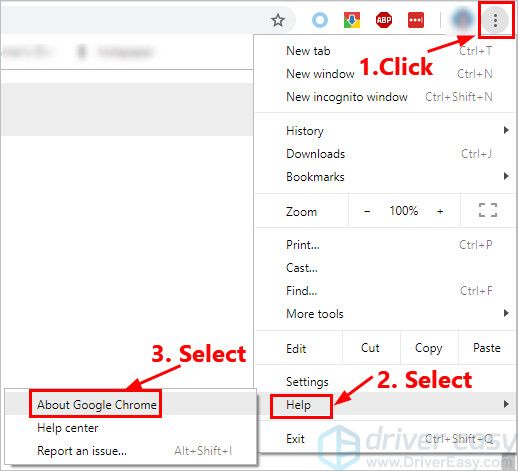
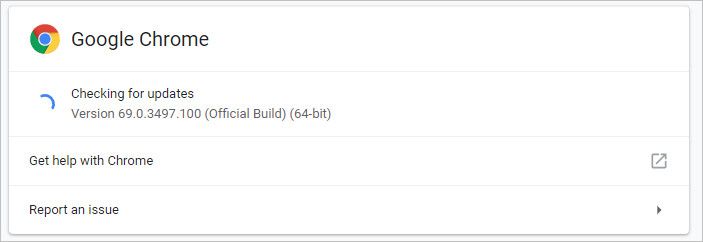
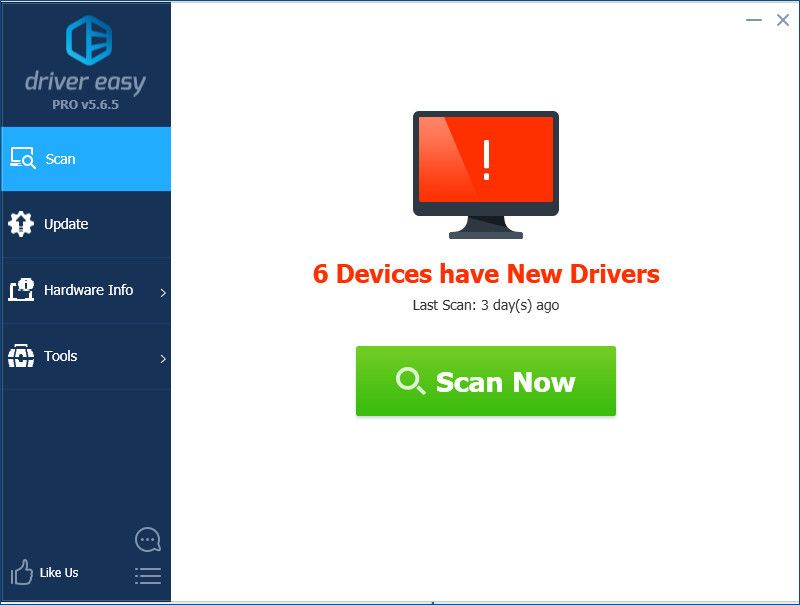
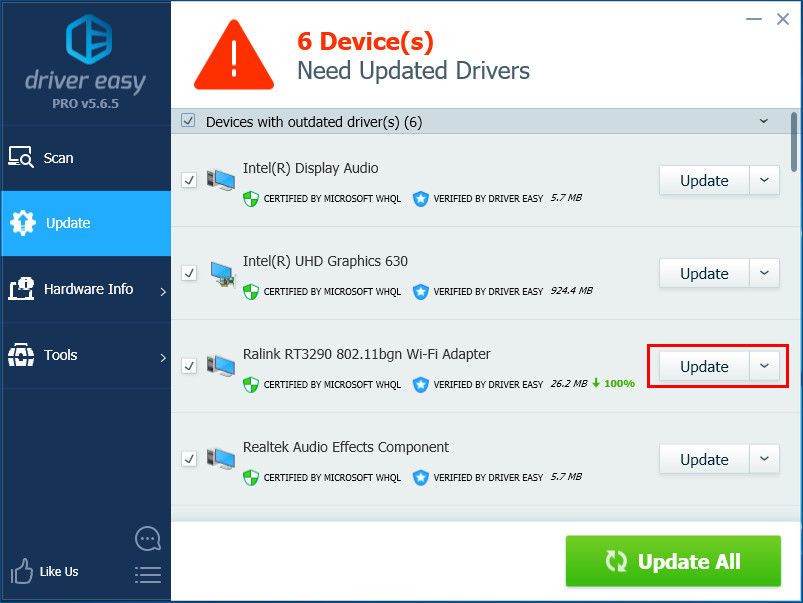
![Как исправить Chrome медленно [легко]](https://milestone-club.ru/wp-content/cache/thumb/a6/69d94dd9c753ca6_320x200.png)

![Как просматривать веб-сайты анонимно — [Руководство 2019]](https://milestone-club.ru/wp-content/cache/thumb/61/0b99a1d679dd861_150x95.jpg)
![Как подключить беспроводной принтер [Легко]](https://milestone-club.ru/wp-content/cache/thumb/76/6d98f27f6261576_150x95.png)