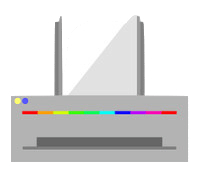
Если вы только что приобрели беспроводной принтер и хотите узнать, как подключить беспроводной принтер к компьютеру, вы попали по адресу — в этой статье рассказывается, как подключите беспроводной принтер к компьютеру шаг за шагом…
Попробуйте эти шаги
- Подключите беспроводной принтер к беспроводной сети
- Добавьте ваш беспроводной принтер к вашему компьютеру
- Как исправить проблемы с беспроводным принтером на ПК?
Что такое беспроводной принтер?
Беспроводной принтер имеет беспроводной адаптер, который может подключаться к беспроводной сети и позволяет компьютерам и интеллектуальным устройствам, подключенным к этой сети, использовать принтер. Важно убедиться, что выбранное место для принтера обеспечивает сильный сигнал между принтером и беспроводным маршрутизатором.
Шаг 1. Подключите беспроводной принтер к беспроводной сети.
- распаковывать ваш принтер, место ваш принтер в пределах досягаемости вашего беспроводного маршрутизатора, подключать а также включи ваш принтер, устанавливать картриджи и место бумага на ваш принтер. Разрешите принтеру выполнить процедуру запуска, включая печать страницы выравнивания (если применимо).

- соединять ваш беспроводной принтер в вашей беспроводной сети. Это зависит не только от производителя к производителю, но и от принтера к принтеру. Таким образом, вы можете обратиться к руководство по эксплуатации принтера пошагово подключить принтер к беспроводной сети.
Как правило, вам нужно будет ввести свой SSID, имя сети а также пароль подключиться к вашей беспроводной сети. (Многие принтеры могут автоматически искать доступные беспроводные сети.)
Шаг 2. Добавьте беспроводной принтер к компьютеру.
- На вашем компьютере введите принтер в окне поиска Windows. Затем:
Если вы на Windows 10, Выбрать Принтеры сканеры;
если вы на Windows 7, Выбрать Устройства и принтеры. - Нажмите Добавить принтер.
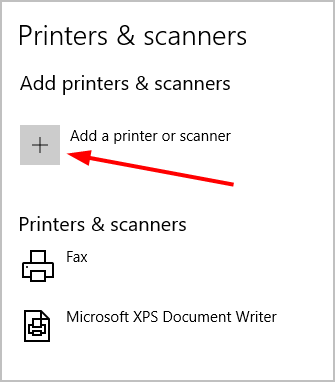
В Windows 10

В Windows 7
- Выбрать Добавьте сетевой, беспроводной или Bluetooth-принтер. (Если у вас нет этой опции, перейдите к шагу 4) ниже.)

- Если вы используете Windows 10, выберите свой принтер и нажмите Добавить устройство. Если вы используете Windows 7, выберите свой принтер и нажмите следующий.
Примечание. Если вы не можете найти свой принтер, нажмите Нужного принтера нет в списке.
В Windows 10

В Windows 7
- Windows автоматически установит драйвер для вашего беспроводного принтера. Затем вы можете попробовать распечатать изображение или документ в качестве теста.
Шаг 3: Как исправить проблемы с беспроводным принтером на ПК?
Если ваш беспроводной принтер почему-то не может печатать (без проблем с оборудованием), или если Windows не может подключиться к вашему беспроводному принтеру, убедитесь, что вы установили беспроводной принтер в качестве устройства печати по умолчанию и что драйвер принтера до настоящего времени.
Решение 1. Установите беспроводной принтер в качестве устройства по умолчанию
Решение 2. Обновите драйвер принтера
Решение 1. Установите беспроводной принтер в качестве устройства по умолчанию
- Если вы используете Windows 10
- Если вы используете Windows 7
Если вы используете Windows 10
- Тип принтеры в окне поиска Windows и выберите Принтеры сканеры.

- В правой панели снимите флажок Позвольте Windows управлять моим принтером по умолчанию.

- Под Принтеры сканеры, выберите принтер, который вы хотите использовать, и нажмите кнопку управлять кнопка.

- Нажмите Установить по умолчанию.

Если вы используете Windows 7
- Нажмите на Начните кнопка и Устройства и принтеры.

- Щелкните правой кнопкой мыши на принтере, который вы хотите использовать, и выберите Сделать принтером поумолчанию.

Затем закройте окно и проверьте, работает ли ваш принтер.
Решение 2. Обновите драйвер принтера
Отсутствующий или поврежденный драйвер принтера также может помешать работе беспроводного принтера. Вам следует обновить драйвер принтера и проверить, не является ли это причиной вашей проблемы.
Есть два способа обновить драйвер принтера: вручную а также автоматически.
Обновите драйвер принтера вручную — Вы можете обновить драйвер вручную, перейдя на веб-сайт производителя оборудования и выполнив поиск последней версии драйвера для вашего принтера. Но если вы воспользуетесь этим подходом, обязательно выберите драйвер, совместимый с точным номером модели вашего оборудования и вашей версией Windows.
ИЛИ ЖЕ
Обновите драйвер принтера автоматически — Если у вас нет времени, терпения или навыков работы с компьютером, чтобы обновить драйвер вручную, вместо этого вы можете сделать это автоматически с Водитель Легко. Вам не нужно точно знать, на какой системе работает ваш компьютер, вам не нужно рисковать загрузкой и установкой неправильного драйвера, и вам не нужно беспокоиться об ошибках при установке. Driver Easy справится со всем этим.
- Скачать и установите Driver Easy.
- Запустите Driver Easy и нажмите Сканировать сейчас. Driver Easy проверит ваш компьютер и обнаружит проблемы с драйверами.

- Нажмите Обновить Рядом с любыми отмеченными устройствами автоматически загружаются правильные версии их драйверов, затем вы можете установить их вручную. Или нажмите Обновить все автоматически загружать и устанавливать их все автоматически. (Это требует Pro версия — вам будет предложено обновить, когда вы нажмете Обновить все. Вы получаете полную поддержку и 30-дневную гарантию возврата денег.)

- Перезагрузите компьютер, и ваш принтер должен работать как брелок. Если вам нужна помощь, обратитесь в службу поддержки Driver Easy по адресу support@drivereasy.com.
Если у вас есть какие-либо вопросы или предложения, пожалуйста, не стесняйтесь оставлять комментарии ниже.



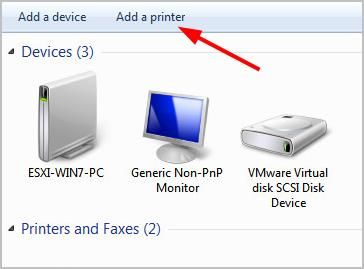
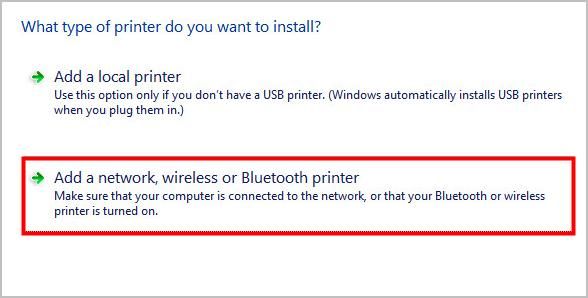
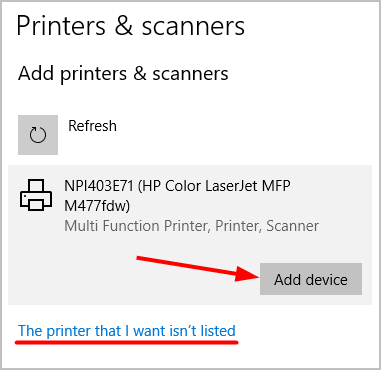
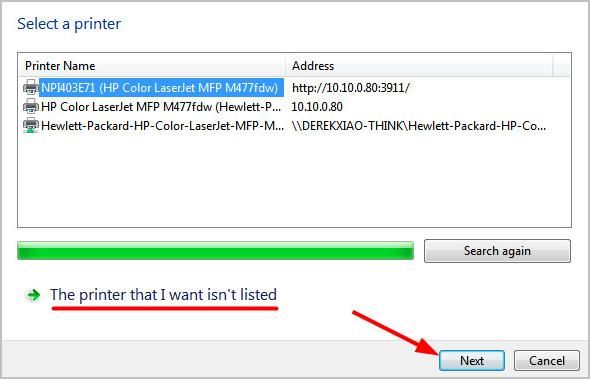
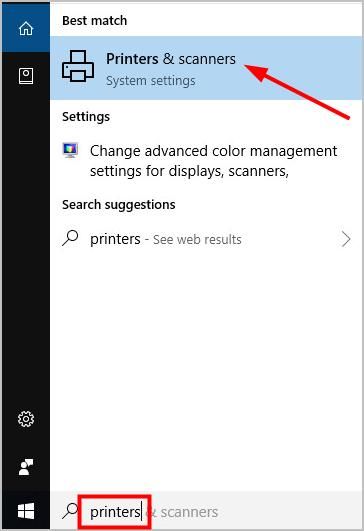

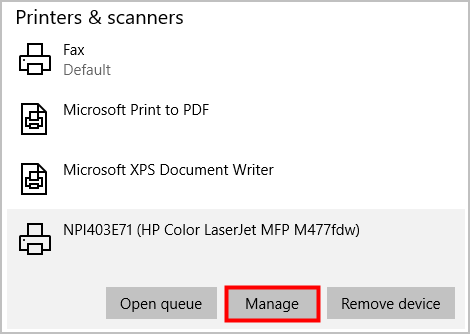
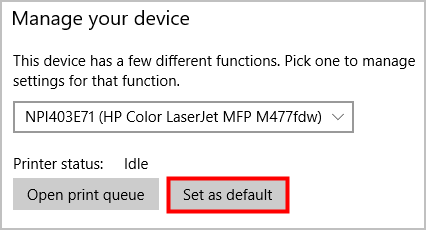
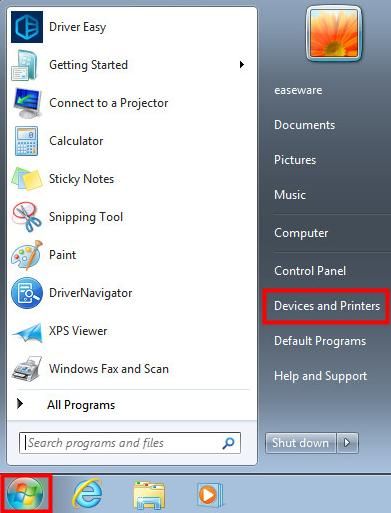
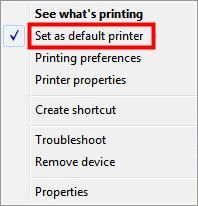

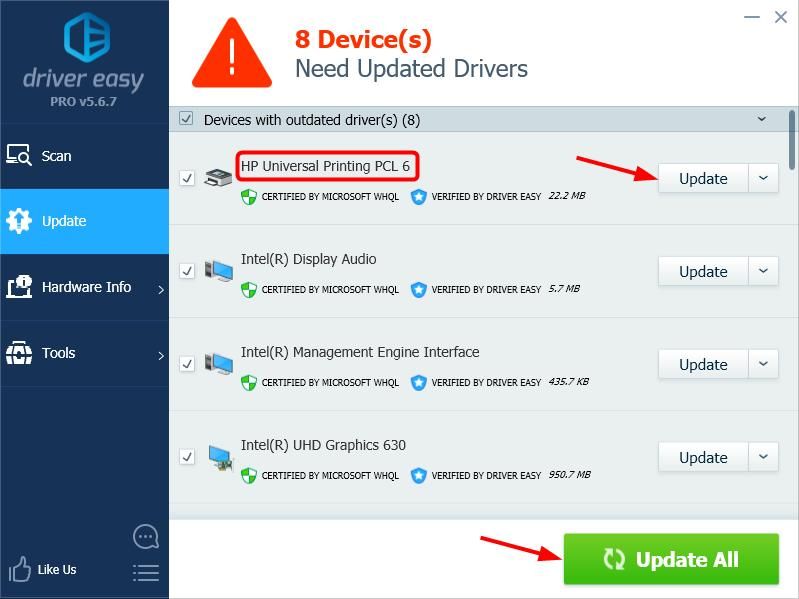
![Как подключить беспроводной принтер [Легко]](https://milestone-club.ru/wp-content/cache/thumb/76/6d98f27f6261576_320x200.png)
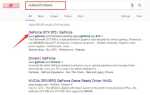

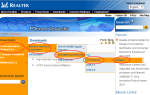
![Безопасные покупки — как делать покупки безопасно [Руководство по 2019 году]](https://milestone-club.ru/wp-content/cache/thumb/48/d615098776b8648_150x95.jpg)