
Пользователи с более чем одним ПК обычно находят удобный доступ к файлам на других ПК с операционной системой Windows. Им просто нужно присоединиться к домашней группе, чтобы обмениваться файлами на других ПК. Но мы получили жалобы от пользователей о том, что Windows Security предложит им ввести свои сетевые учетные данные при подключении к другим компьютерам.
Это скорее головная боль для некоторых. Так как это сообщение также появляется, когда пользователи должны использовать определенные программы или приложения, установленные на их компьютере, и многие из них не уверены в том, к какому имени пользователя и паролю оно относится, или в уведомлении постоянно говорится, что имя пользователя или пароль неверен.
Пожалуйста, не волнуйтесь, это совсем не сложный вопрос, и действительно есть решения. Варианты ниже помогут вам быстро и легко решить эту проблему.
Вариант 1. Изменение параметров расширенного общего доступа
Вариант 2. Изменение настроек в диспетчере учетных данных
Вариант 3. Используйте свою учетную запись Microsoft
Варианты 4. Проверьте, правильно ли назначены ваши IP-адреса.
Вариант 1. Изменение параметров расширенного общего доступа
1) Нажмите Ключ Windows а также S в то же время, затем введите сеть в поле поиска и выберите Центр коммуникаций и передачи данных вариант из списка выбора.

2) В левой части панели выберите Изменить расширенные настройки общего доступа.

3) Нажмите стрелку вниз на правой стороне и разверните Частный раздел.

4) Прокрутите немного вниз и найдите HomeGroup соединения раздел. Убедитесь, что вы выбрали опцию для Разрешить Windows управлять соединениями домашней группы (рекомендуется). Затем нажмите Сохранить изменения кнопка, чтобы сохранить изменения.

Вариант 2. Изменение настроек в диспетчере учетных данных
1) На клавиатуре нажмите Ключ Windows а также S в то же время, затем введите полномочия в поле поиска и выберите Управление учетными данными Windows из списка вариантов.

2) Убедитесь, что Учетные данные Windows выделен, и нажмите Добавить учетные данные Windows.

3) Введите сетевой адрес, имя пользователя и пароль, относящиеся к компьютеру, к которому вы хотите иметь доступ. Убедитесь, что нет опечатки и нажмите Хорошо.

4) Теперь вы сможете войти без дальнейших проблем.
Вариант 3. Используйте свою учетную запись Microsoft
Некоторые пользователи прокомментировали, что они могут решить эту проблему, введя свое имя пользователя и пароль Microsoft, что нетрудно понять, поскольку Windows 10 в значительной степени зависит от учетной записи Microsoft.
Попробуйте использовать имя пользователя и пароль для своей учетной записи Microsoft вместо учетной записи локальной и посмотрите, поможет ли это вам.
Вариант 4. Проверьте, правильно ли назначены ваши IP-адреса.
Если у вас есть ранее НЕ назначив статические IP-адреса своим компьютерам для облегчения доступа, вам необходимо проверить, не является ли это причиной.
1) На ПК, к которому вы хотите подключиться, нажмите Ключ Windows а также Икс в то же время, затем выберите Сетевые соединения.

2) Щелкните правой кнопкой мыши сетевое соединение и выберите свойства.

3) выделить Интернет-протокол версии 4 (TCP / IPv4) а затем выберите свойства.

4) Убедитесь, что варианты Получить IP-адрес автоматически а также Получить адрес DNS-сервера автоматически выбраны. Затем нажмите Хорошо сохранить изменения.

5) Попробуйте подключиться еще раз.

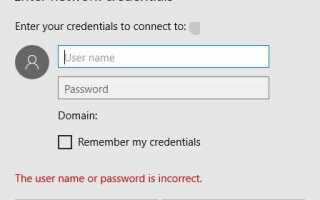
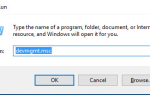


![Подходящая видеокарта не найдена [Исправления 2019]](https://milestone-club.ru/wp-content/cache/thumb/ec/cbc9689ecd259ec_150x95.jpg)