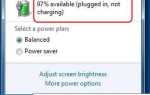Ваша мышь перестает работать? Вы должны быть очень расстроены. Не беспокойся Ты не одинок; Многие пользователи борются с проблемой неработающей мыши на своем ноутбуке. Что более важно, вы можете это легко исправить.
Вы узнаете о самых простых и полезных решениях, которые помогут решить проблему не работающей мыши на ноутбуке с Windows.
Как исправить мышь, которая не работает на ноутбуке?
Вот 4 решения, которые вы можете попробовать. Возможно, вам не придется пробовать их все; просто работайте, пока ваша мышь не заработает снова.
- Подключите USB-кабель или USB-приемник
- Установите новые батареи (только для беспроводной мыши)
- Перезагрузите ноутбук
- Обновите драйвер мыши
Решение 1. Подключите USB-кабель или USB-приемник
Если вы используете проводную мышь или беспроводную мышь USB, когда она не работает, первое, что вы можете сделать, это проверить, правильно ли ваша мышь подключена к вашему ноутбуку. Вы можете попробовать подключить USB-кабель или USB-приемник к тому же USB-порту или к другому, чтобы проверить, работает ли он.
1) Отключите USB-кабель или USB-приемник от вашего ноутбука.


2) Подождите 1-3 минуты.
3) Правильно подключите USB-кабель или USB-приемник к USB-порту.
4) Попробуйте использовать мышь, чтобы увидеть, работает ли.
Решение 2. Установите новые батареи (только для беспроводной мыши)
Если вы используете беспроводную мышь, мышь Bluetooth или мышь с беспроводным приемником, когда она не работает, вы можете попробовать установить новые батареи.
1) Удалите старые батареи в вашу беспроводную мышь.
2) Замените на новые батареи.

3) Попробуйте использовать мышь, чтобы увидеть, работает ли она.
Решение 3. Перезагрузите ноутбук
Иногда простой перезапуск может помочь вам исправить многие компьютерные проблемы, в том числе проблемы с работой мыши. Поэтому, если после повторного подключения мыши к ноутбуку она по-прежнему не работает, перезагрузите ноутбук, пожалуйста. После входа в Windows, попробуйте мышью, чтобы увидеть, работает ли он.
Решение 4. Обновите драйвер мыши
Приведенные выше решения могут решить вашу проблему, но если они этого не делают, не расстраивайтесь. Ваша мышь не работает проблема может быть из-за разных причин. Помимо причин, о которых мы говорили выше, мышь, не работающая на вашем ноутбуке, также может быть связана со старым, несовместимым или поврежденным драйвером мыши. Вы можете решить эту проблему, обновив драйвер мыши.
Существует два способа обновить драйвер мыши: вручную и автоматически.
Способ 1: ручное обновление драйвера — Вы можете обновить драйвер мыши вручную, перейдя на веб-сайт производителя для вашей мыши или веб-сайт производителя вашего ноутбука и выполнив поиск самой последней правильной версии драйвера. Обязательно выбирайте только те драйверы, которые совместимы с вашим вариантом версий Windows. Таким образом, вам нужно будет проверить обновление для ваших устройств одно за другим.
Способ 2: автоматическое обновление драйвера — Если у вас нет времени, терпения или навыков работы с компьютером, чтобы обновить драйвер мыши вручную, вместо этого вы можете сделать это автоматически с Водитель Легко. Driver Easy автоматически распознает вашу систему и найдет все доступные правильные драйверы, а также загрузит и правильно установит их:
1) Скачать и установите Driver Easy.
2) Запустите Driver Easy и нажмите Сканировать сейчас. Driver Easy проверит ваш ноутбук и обнаружит проблемы с драйверами. Ваш драйвер мыши не является исключением.
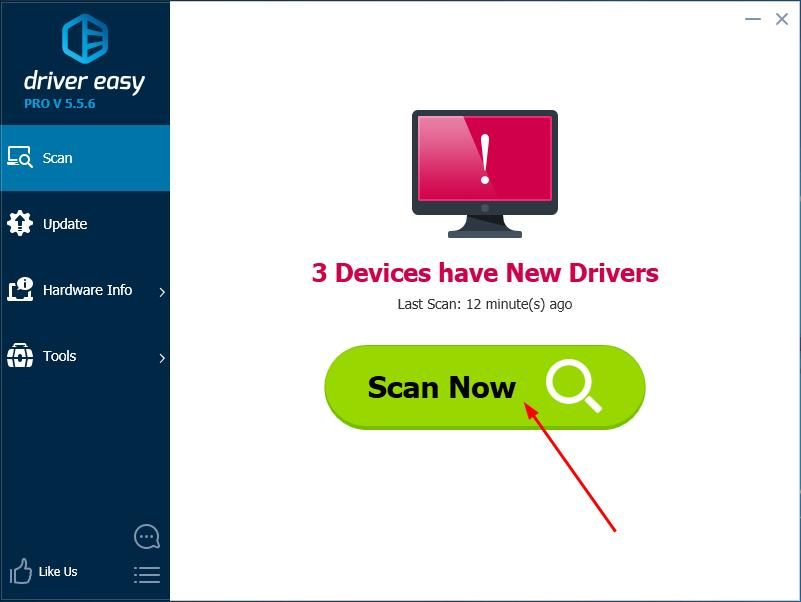
3) Нажмите Обновить кнопка рядом с вашим помеченным драйвером мыши для автоматической загрузки и установки правильной версии (вы можете сделать это с помощью СВОБОДНО версия).
Или нажмите Обновить все для автоматической загрузки и установки правильной версии всех драйверов, которые отсутствуют или устарели в вашей системе. (Это требует профессионал версия с полной поддержкой и 30-дневной гарантией возврата денег. Вам будет предложено обновить, когда вы нажмете Обновить все.)
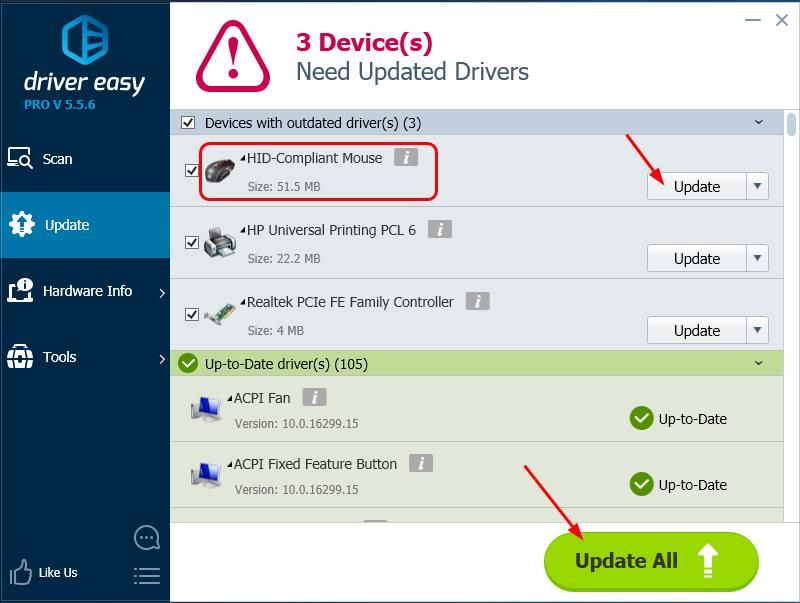
4) Перезагрузите ноутбук и попробуйте использовать мышь, чтобы увидеть, работает ли он.
До сих пор ваша мышь должна работать. Если у вас есть какие-либо проблемы, пожалуйста, сообщите нам, оставив свой комментарий ниже, а также, если этот пост поможет вам, скажите нам, какой метод работает для вас. Заранее спасибо.