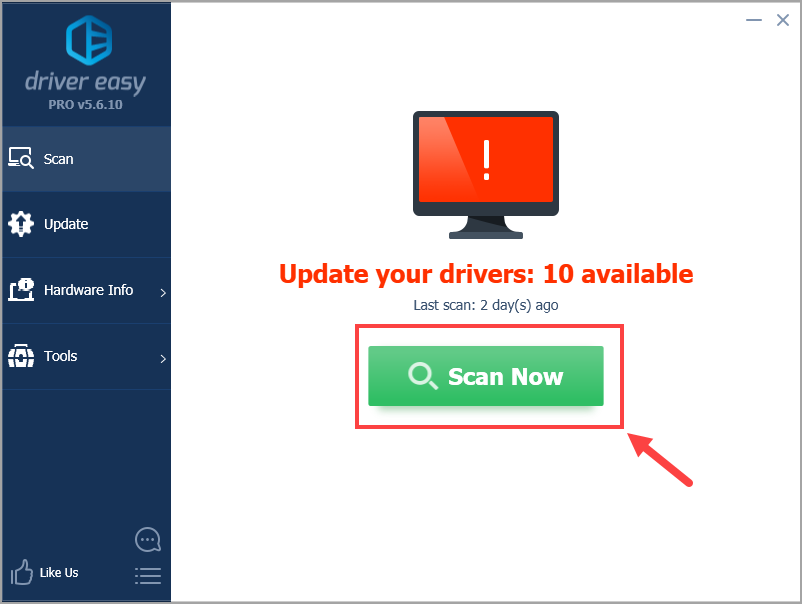После нескольких дней ожидания вы наконец получаете Беспроводная клавиатура Dell доставлен на дом. С большим волнением вы не можете дождаться, чтобы открыть пакет и подключить беспроводную клавиатуру к компьютеру. Тем не менее, в атмосфере неловкости, вы найдете свою клавиатуру не работает — независимо от причины, он просто не отвечает вообще!
Будьте уверены, что вы не одиноки, потому что многие люди сообщали об одной и той же проблеме. Обычно это не так сложно решить. Теперь вам нужно просто следовать этому руководству и устранить проблему самостоятельно!
Как исправить неработающую беспроводную клавиатуру Dell
Первое, что вы должны сделать, это определить причину вашей проблемы. Выполните шаги в следующем порядке:
Шаг 1: Проверьте батареи
- Прежде всего, ищите любой вкладки аккумулятора Это может помешать вашим батареям подавать питание на беспроводную клавиатуру. Затем убедитесь, что вы Удалить вкладки.
- замещать старые батареи с совершенно новой парой. При замене батарей убедитесь, что выровняли положительный конец батареи с положительной стороной батарейного отсека и наоборот.
- Посмотрите, восстановится ли ваша беспроводная клавиатура после замены; если так, то поздравляю — вы устранили проблему! Очевидно, виновником всего должны быть ваши изношенные батареи.
Вы также можете посмотреть на индикатор состояния питания (если он есть), чтобы определить, хорошо ли работают ваши батареи. Обычно индикатор включается (постоянно белый) примерно на 15 секунд, а затем выключается, если на клавиатуре достаточно энергии.
Шаг 2: Включите питание
Если на беспроводной клавиатуре есть выключатель питания, проверьте, включен ли он. Обычно вы можете найти этот переключатель в нижней части клавиатуры, поэтому убедитесь, что переключатель установлен в НА.
Шаг 3: Подключите USB-приемник к другому порту
Заметка что если вы используете ПК «все в одном», на нем может быть предварительно установлен USB-приемник. В этом случае вам следует пропустить этот шаг и перейти к следующему.

Это USB-приемник Dell.
- Отключите USB-приемник вашей беспроводной клавиатуры от порта, который вы используете в настоящее время. Затем подождите около 10 секунд.
- Подключите приемник к другому USB-порту. Вообще порт расположен в задней части корпуса вашего компьютера предпочтительнее, потому что он имеет больше электричества, чем другие. Вам может понадобиться минута или две, чтобы подождать, пока ваш компьютер распознает новое подключенное устройство.
- Проверьте, правильно ли работает ваша клавиатура. Если нет, переходите к следующему шагу.
Вы предлагаете не использовать USB-концентратор, поскольку он не может обеспечить достаточное питание для клавиатуры.
Шаг 4. Удалите все устройства, которые могут ослабить беспроводной сигнал
Скорее всего, некоторые устройства поблизости прервали беспроводное соединение между вашим устройством и его USB-приемником. В этом смысле вы должны:
- Удалите близлежащие предметы, такие как телевизоры, беспроводные телефоны и динамики, достаточно далеко от клавиатуры.
- Выключите все ваши беспроводные устройства, включая Bluetooth.
- Убедитесь, что клавиатура находится достаточно близко к USB-приемнику, обычно в пределах 30 сантиметров (1 фут).
Проверьте, правильно ли работает ваша беспроводная клавиатура. Если нет, перейдите к следующему шагу.
Шаг 5. Подключите клавиатуру к другому компьютеру / ноутбуку.
Это важный шаг, чтобы определить, является ли ваша клавиатура или компьютер причиной проблемы. После подключения беспроводной клавиатуры к другому компьютеру / ноутбуку протестируйте устройство и посмотрите, хорошо ли оно работает:
- Если да, то виновником должен быть предыдущий компьютер, который вы используете.
- В противном случае проблема, вероятно, связана с неисправностью оборудования в беспроводной клавиатуре.
В первом сценарии вы можете перейти к Шаг 6 и поближе познакомиться с вашей проблемой; однако в последнем случае вам следует посетить сайт службы поддержки Dell, чтобы получить дополнительную поддержку клиентов, включая техническую поддержку и варианты гарантии.
Шаг 6: переподключите ваше устройство
- Если ваш USB-приемник не имеет Подключите к нему кнопку, вы должны проигнорировать этот шаг и перейти к следующему. Или вы можете найти более конкретные инструкции в руководстве пользователя о том, как повторно подключить беспроводную клавиатуру к USB-приемнику.
- Если ваш USB-приемник имеет соединять Нажмите на нее, прочитайте и следуйте инструкциям ниже:
Убедитесь, что вы выполнили следующий процесс в 60 секунд.
- Подключите USB-приемник к используемому порту. Затем нажмите и удерживайте соединять кнопку на нем, пока светодиод не начнет мигать.
- Нажмите и удерживайте соединять на беспроводной клавиатуре, пока индикатор USB-приемника не перестанет мигать. Теперь ваша клавиатура синхронизирована с USB-приемником.
- Проверьте, хорошо ли работает ваша клавиатура. Если нет, перейдите к следующему шагу.
Шаг 7: Обновите драйвер устройства
Если вы неправильно установили драйвер для беспроводной клавиатуры Dell, это также может привести к неработающей клавиатуре. Чтобы решить вашу проблему, рекомендуется немедленно обновить соответствующий драйвер.
Существует три способа обновления драйвера беспроводной клавиатуры Dell:
Вариант 1 — автоматически (рекомендуется) — Это самый быстрый и простой вариант. Все это делается всего несколькими щелчками мыши — легко, даже если вы новичок в компьютере.
Вариант 2 — вручную через диспетчер устройств — Это простой метод, но иногда Windows может не обнаружить или предоставить вам последние версии драйверов. Более того, вам может потребоваться некоторое усилие, чтобы открыть диспетчер устройств без физической клавиатуры.
Вариант 3 — вручную через официальный сайт — Для обновления драйверов вам потребуются некоторые навыки работы с компьютером и терпение, потому что вам нужно найти нужный драйвер в Интернете, скачать его и установить его шаг за шагом.
Вариант 1. Автоматическое обновление вашего драйвера (рекомендуется)
Если у вас нет времени, терпения или навыков работы с компьютером для обновления драйвера беспроводной клавиатуры Dell вручную, вы можете сделать это автоматически с Водитель Легко. Что еще более важно, вам даже не нужна физическая клавиатура для выполнения обновления.
Driver Easy автоматически распознает вашу систему и найдет для нее правильные драйверы. Вам не нужно точно знать, на какой системе работает ваш компьютер, вам не нужно рисковать загрузкой и установкой неправильного драйвера, и вам не нужно беспокоиться об ошибках при установке. Driver Easy позаботится обо всем.
Вы можете автоматически обновить драйверы с помощью БЕСПЛАТНОЙ или Профессиональной версии Driver Easy. Но в версии Pro это займет всего 2 клика:
- Скачать и установите Driver Easy.
- Запустите Driver Easy и нажмите Сканировать сейчас кнопка. Driver Easy проверит ваш компьютер и обнаружит проблемы с драйверами.

- Нажмите Обновить все для автоматической загрузки и установки правильной версии всех драйверов, которые отсутствуют или устарели в вашей системе (для этого требуется Pro версия — вам будет предложено обновить, когда вы нажмете Обновить все). Или, если вы просто хотите обновить драйвер клавиатуры, просто нажмите Обновить Кнопка рядом с ним.

Замечания: Вы можете сделать это бесплатно, если хотите, но это частично руководство.
Если у вас возникли проблемы при использовании Driver Easy для обновления драйвера, пожалуйста, напишите нам по адресу support@drivereasy.com.
Вариант 2 — вручную обновить драйвер через диспетчер устройств
Вы также можете обновить драйвер вручную с помощью диспетчера устройств без помощи клавиатуры. Это может потребовать некоторых усилий, но это также наиболее часто используемый метод.
Следующие снимки экрана сделаны из Windows 10. Если вы используете Windows 8.1 / 8/7, Шаг с 1 по 3 может быть другим, но не сильно.
- Щелкните правой кнопкой мыши на любом пустом месте Панель задач который находится в нижней части экрана вашего компьютера, чтобы открыть его контекстное меню. Затем убедитесь, что вы включите Показать кнопку сенсорной клавиатуры вариант.

- Там появляется клавиатура значок в области уведомлений на панели задач. Нажмите на значок, чтобы вызвать виртуальную клавиатуру.


- Нажмите на Windows Logo значок в левом углу панели задач, чтобы открыть Начните меню. Затем используйте виртуальную клавиатуру для ввода устройство в поле поиска и выберите Диспетчер устройств результат.

- Нажмите на Клавиатуры категория, чтобы открыть его выпадающий список. Щелкните правой кнопкой мыши на клавиатуре, которую вы используете, и выберите Обновить драйвер.

- Нажмите Автоматический поиск обновленного программного обеспечения драйвера.

- Дождитесь окончания процесса загрузки и установки.
- Нажмите близко когда все это будет сделано.
- Теперь ваш драйвер успешно обновлен Windows. Не забудьте перезагрузить компьютер, чтобы изменения вступили в силу, даже если вас об этом не просят.
Вариант 3 — вручную обновить драйвер через официальный сайт
Если вы хотите обновить драйвер с сайта Dell, вот как это сделать:
- Найдите свой путь на официальный сайт Dell, или вы можете просто нажать:
https://www.dell.com/en-us - Переместите курсор мыши на Служба поддержки Опция расположена в верхней части сайта. Затем выберите Драйверы Загрузки из его выпадающего списка.

- Введите свою модель клавиатуры в поле поиска, если вы ее четко знаете; в противном случае вы можете просто ввести Беспроводная клавиатура. Обычно вам будет представлен список поисковых предложений, поэтому выберите его из списка в соответствии с вашей моделью клавиатуры. (Если вы не знаете, как вызвать виртуальную клавиатуру на вашем компьютере, вы можете обратиться к Вариант 2.)

- В следующем окне убедитесь, что вы выбрали правильную версию своей системы Windows. затем скачать все драйвера вам нужны.

- Откройте файл, в который вы только что загрузили драйвер. В большинстве случаев вы получите файл с EXE расширение. Дважды щелкните по нему и следуйте инструкциям на экране для установки драйвера.
- Не забудьте перезагрузить компьютер, чтобы изменения вступили в силу, даже если вас об этом не просят.
Вы уже добились успеха в работе беспроводной клавиатуры Dell? Если нет, настоятельно рекомендуем еще раз прочитать руководство пользователя и посмотреть, не пропустили ли вы что-нибудь в процессе установки. В крайнем случае вы можете обратиться в службу поддержки Dell за помощью.
Если у вас есть какие-либо вопросы или идеи по поводу этой статьи, пожалуйста, не стесняйтесь оставлять комментарии ниже. Спасибо за прочтение!