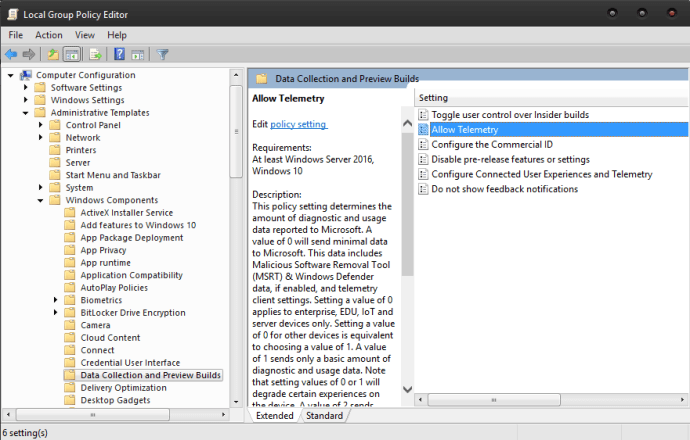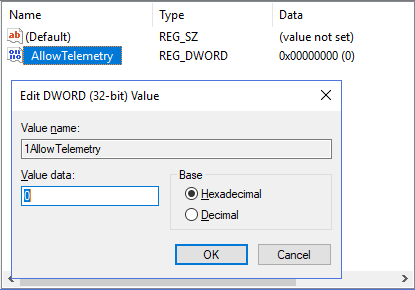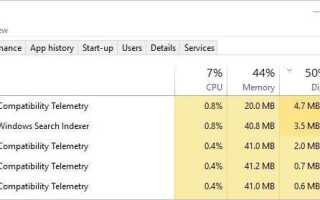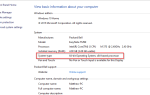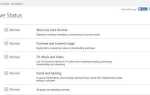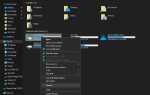Без сомнения, Windows 10, пожалуй, самая стабильная версия ОС, появившаяся после Windows 2000. Как бы то ни было, есть еще много проблем, которые преследуют пользователей, особенно те, которые имеют более старые конфигурации.
Системы с ограниченной мощностью процессора могут загружаться до 50% при запуске. Некоторые могут даже испытывать значительную загрузку ЦП даже при отключении всех несущественных приложений. Иногда это может мешать выполнению простых задач, таких как просмотр или работа в Office.
Больше всего страдают геймеры. Высокая загрузка ЦП делает некоторые игры AA и Triple A неиграемыми даже при самых низких настройках. Итак, что является одной из основных причин высокой загрузки процессора или диска? — Зачастую именно телеметрия совместимости Microsoft и другие автоматические системы сканируют, что потребляет энергию от ядер процессора.

Поскольку эта функция не может быть полностью отключена в Windows 10, вы должны прибегнуть к ограничению ее воздействия. Вот несколько методов, которые помогают уменьшить его влияние на загрузку процессора и диска.
Редактор групповой политики
Быстрые ссылки
- Редактор групповой политики
- Открытое диалоговое окно «Выполнить»
- Введите gpedit.msc и нажмите Enter
- Разверните список конфигурации компьютера
- Раскройте список административных шаблонов
- Выберите компоненты Windows
- Выберите сбор данных и предварительный просмотр сборки
- Дважды щелкните Разрешить телеметрию на правой панели
- Выберите Отключить и применить
- Проверка драйверов
- Редактор реестра
- Открыть окно запуска
- Введите regedit и нажмите Enter
- Контроль учетных записей пользователей должен предложить вам диалоговое окно. Выберите да
- Найдите следующий путь или введите его вручную HKEY_LOCAL_MACHINE \ SOFTWARE \ POLICIES \ MICROSOFT \ WINDOWS \ DataCollection
- Дважды щелкните Разрешить телеметрию на правой панели
- Установите значение 0 и шестнадцатеричное и нажмите ОК.
- Редактор реестра
- Необязательный шаг
- Альтернативные решения
- Последнее слово
- Открытое диалоговое окно «Выполнить»
- Введите gpedit.msc и нажмите Enter
- Разверните список конфигурации компьютера
- Раскройте список административных шаблонов
- Выберите компоненты Windows
- Выберите сбор данных и предварительный просмотр сборки

- Дважды щелкните Разрешить телеметрию на правой панели
- Выберите Отключить и применить

Откройте диспетчер задач и проверьте показания телеметрии. Теперь они должны быть в нормальном диапазоне для использования диска.
Иногда вы не можете найти или получить доступ к редактору групповой политики. Это не означает, что служба телеметрии совместимости Microsoft не работает. К счастью, вы можете скачать редактор онлайн.
Введите gpedit.msc в поисковой системе и найдите файл. Как только вы загрузили его, перейдите в следующую папку:
C: \ Windows \ SysWOW6
Там вы должны найти документ gpedit.msc и две папки:
Групповая политика
GroupPolicyUsers
Скопируйте обе папки и консольный документ gpedit.msc и вставьте их в следующие две папки:
C: \ Windows \ System
C: \ Windows \ System32
Это должно позволить вам открыть редактор групповой политики из диалога «Выполнить». Используйте предыдущие шаги, чтобы установить значение телеметрии на 0. Перезагрузка также не требуется для этого метода.
Проверка драйверов
Другая причина, по которой Microsoft Compatibility Telemetry может работать очень усердно, заключается в том, что у вас может быть один или несколько устаревших драйверов. Вы можете попробовать вручную обновить все драйверы для всех ваших аппаратных компонентов, используя веб-сайт производителя.
В качестве альтернативы может использоваться стороннее программное обеспечение. Преимущество такой программы заключается в четком обзоре всех драйверов на одной вкладке. Просто помните, что самые точные из таких программ не бесплатны.
Редактор реестра
- Открыть окно запуска
- Введите regedit и нажмите Enter
- Контроль учетных записей пользователей должен предложить вам диалоговое окно. Выберите да
- Найдите следующий путь или введите его вручную HKEY_LOCAL_MACHINE \ SOFTWARE \ POLICIES \ MICROSOFT \ WINDOWS \ DataCollection
- Дважды щелкните Разрешить телеметрию на правой панели
- Установите значение 0 и шестнадцатеричное и нажмите ОК.
Необязательный шаг
Если поле «Разрешить телеметрию» не отображается, необходимо вручную добавить его в список.
Щелкните правой кнопкой мыши DataCollection, чтобы открыть контекстное меню. Выберите New, а затем выберите DWORD (32-bit) Value. Назовите новое поле «Разрешить телеметрию». Установите значение 0 и шестнадцатеричное и нажмите ОК.
Если вы вернетесь в диспетчер задач, уровень использования телеметрии совместимости Microsoft должен быть значительно ниже.
Альтернативные решения
Если ничего не получается, вы можете попробовать запустить очистку памяти. Использование программного обеспечения, такого как CCleaner, позволит устранить временные файлы, файлы cookie и другие бесполезные файлы, которые создают ненужную нагрузку на вашу систему во время проверок телеметрии.
Дефрагментация диска также может работать, но на жестких дисках она занимает много времени. Очистка папки «Корзина» перед попыткой полной очистки всех разделов может также снизить частоту использования Microsoft Compatibility Telemetry, достаточную для беспрепятственного выполнения других задач.
Последнее слово
Высокий уровень использования дисков и процессора также может привести к повреждению вашего оборудования. Высокий уровень использования создает тепловую нагрузку на компоненты. Постоянно работать при высоких температурах никогда не бывает хорошо, независимо от того, насколько хороша ваша система охлаждения.
Думайте об этом как о постоянном разгоне вашего процессора или графического процессора, нужно ли вам это или нет. Это повышает производительность, но значительно сокращает срок службы обоих компонентов.
Кроме того, отключение сбора данных Windows и обратной связи не решит эту проблему. Это уменьшит нагрузку на процессор, поскольку отключит другие функции, но телеметрия совместимости Microsoft все равно будет выполнять проверки элементов с высоким приоритетом.