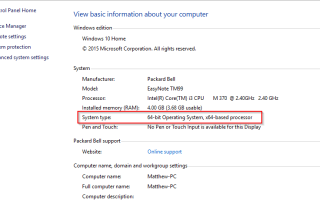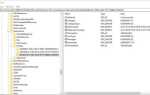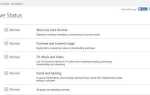Операционные системы часто называют 32-битными или 64-битными. (В прежние времена существовали 16-битные, 8-битные и даже 4-битные операционные системы, но эти дни, к счастью, давно позади!) Номенклатура «X-бит» относится к тому, сколько бит данных может операционная система обращайтесь напрямую. Проще говоря, 32-разрядная операционная система может напрямую «видеть» и работать с максимум 4 гигабайтами памяти (а для Windows это 3,5 гигабайта, поскольку часть адресного пространства зарезервирована.) 64-разрядная операционная система может видеть и работать с гораздо большим объемом памяти — гораздо больше, чем физически может вместить любой компьютер сегодня.
Большинство платформ Windows имеют 32- и 64-разрядные версии. 64-битные версии обрабатывают большие объемы оперативной памяти более эффективно, чем 32-битные альтернативы. Следовательно, иногда существуют 64- и 32-разрядные версии программного обеспечения. Если версия программного обеспечения не совместима с вашей ОС, она не будет работать. Так что если у вас есть программа для Windows 10, которая не работает, это может быть связано с неправильной версией. В целом, 64-разрядная версия Windows 10 может обрабатывать любую 32-разрядную программу, но обратное неверно.
В этой статье я дам вам краткое изложение того, как проверить, является ли ваше программное обеспечение Windows 10 32- или 64-разрядным, а также как определить, является ли конкретное программное обеспечение 32- или 64-разрядным.
Во-первых, вы можете проверить, открыв Проводник. Затем вы должны щелкнуть правой кнопкой мыши на этом ПК и выбрать Свойства, чтобы открыть окно прямо под ним. Окно содержит информацию о типе операционной системы и процессора, выделенную ниже.
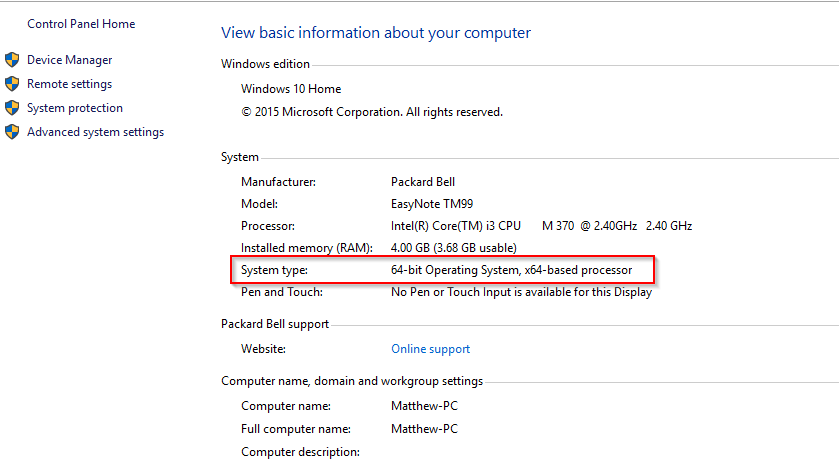
Если ваша система имеет как 64-битную платформу, так и процессор, вы можете запустить все 64 и 32-битное программное обеспечение. Если это так, вы можете закрыть эту страницу, так как программа ExeProperties не будет особенно полезной. Однако те, у кого установлена 32-разрядная версия Windows или ЦП, не могут запускать 64-разрядное программное обеспечение. Чтобы проверить тип программного обеспечения, нажмите Download ExeProperties v1.0 на этой странице, чтобы установить ExeProperties.
Затем откройте проводник и щелкните правой кнопкой мыши программу EXE в папке. Выберите Properties из его контекстного меню. Это откроет окно прямо под ним, которое теперь включает вкладку Exe / Dll Info. Нажмите на эту вкладку, чтобы открыть ее.

На вкладке выше указано, является ли программа 64-битной или 32-битной системой. Если он 64-битный, он не работает в вашей 32-битной системе. Кроме того, ниже также указывается минимальная платформа Windows, с которой совместима программа.
Таким образом, ExeProperties дает вам быстрый способ проверить, совместимо ли программное обеспечение с 32- или 64-битным типом системы. Кроме того, это также дает понять, каковы минимальные требования к платформе. Но перед установкой проверьте системные требования 32/64-битного программного обеспечения коммерческих пакетов и всегда сохраняйте чек!