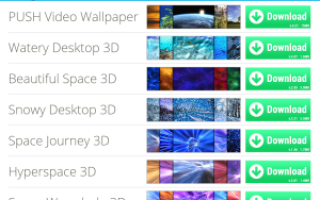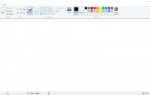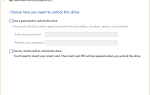Когда мы думаем об обоях для рабочего стола, мы обычно думаем о статическом 2D-изображении. Тем не менее, Windows 10 допускает огромное разнообразие типов обоев, включая анимированные изображения и 3D-эффекты. Фактически, вы можете добавить различные обои к Windows 10 с анимацией и 3D-эффектами, чтобы придать вашему рабочему столу немного больше визуальной привлекательности.
Существуют всевозможные программы и сайты с обоями для Windows 10. В этой статье мы остановимся только на одном веб-сайте, Push, но их будет гораздо больше, если этот выбор не по вкусу. Push имеет множество свободно доступных программ для обработки обоев, в том числе с 3D-эффектами и анимацией. Push также имеет полные зарегистрированные версии доступны.


Добавьте несколько космических червоточин на рабочий стол с помощью Space Journey 3D
Во-первых, проверить Космическое Путешествие 3D добавить удивительные трехмерные космические анимации на рабочий стол. Нажмите кнопку «Загрузить» рядом с Space Journey 3D, чтобы сохранить настройки. Затем нажмите мастер установки, чтобы добавить программу в Windows и запустить программу. Когда он запущен и работает, он добавляет загадочные трехмерные червоточины на рабочий стол, как показано ниже.


Чтобы выбрать альтернативные обои, щелкните правой кнопкой мыши значок Live Wallpaper на панели задач и выберите «Настройки», чтобы открыть окно, расположенное ниже. Там вы можете выбрать несколько альтернативных эффектов, нажав на миниатюры. Прямо под ними можно выбрать период времени, в течение которого каждый из обоев будет оставаться на рабочем столе, прежде чем переключаться на другой космический фон.


В этом окне вы можете выбрать несколько параметров настройки. Например, перетащите строку «Скорость полета» вправо, чтобы ускорить эффект трехмерного пространства. Или нажмите раскрывающееся меню «Цветовая схема», чтобы выбрать альтернативные цвета для обоев. Нажмите кнопку ОК, чтобы применить настройки.
Добавьте Water Effects на рабочий стол с помощью Watery Desktop 3D
Watery Desktop 3D добавляет водные эффекты на ваш рабочий стол. Фоновое изображение практически не меняется, но включает в себя 3D-эффекты воды. Нажмите кнопку Download рядом с Watery Desktop 3D на этой странице, чтобы сохранить настройки. Запустите программу установки, чтобы добавить программу и ее эффекты воды на рабочий стол, как показано ниже.
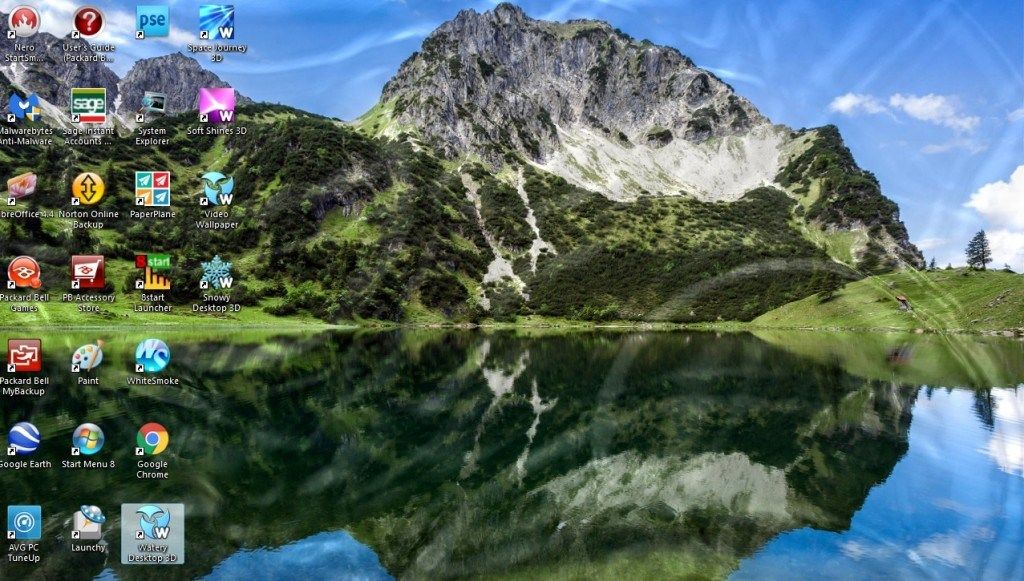
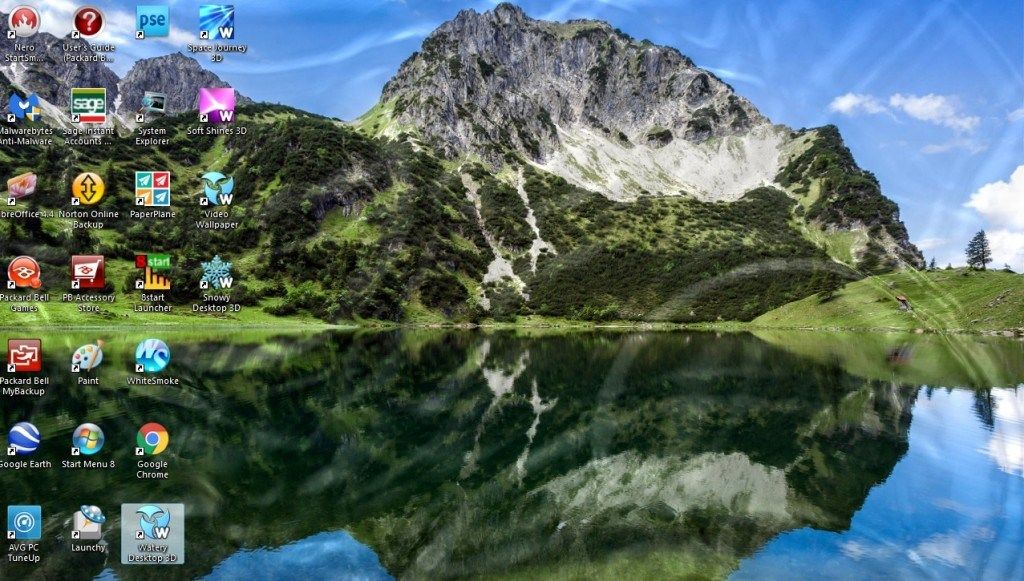
Нажмите на значок в системном трее, чтобы открыть окно ниже. Вы можете выбрать несколько альтернативных водных эффектов оттуда. Установите флажок «Перемешать», чтобы автоматически переключаться между эффектами с заданными интервалами.
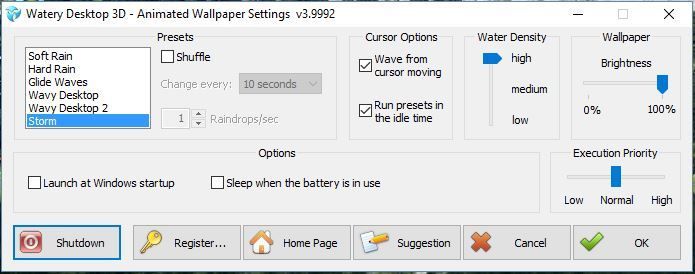
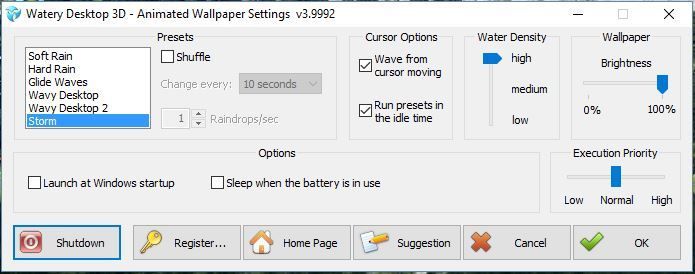
Справа находится панель яркости, которую вы можете перетаскивать. Если вы перетащите эту полосу в крайнее левое положение, черный фон заменит обои, как показано ниже. Эта опция также включена в Snowy Desktop 3D.
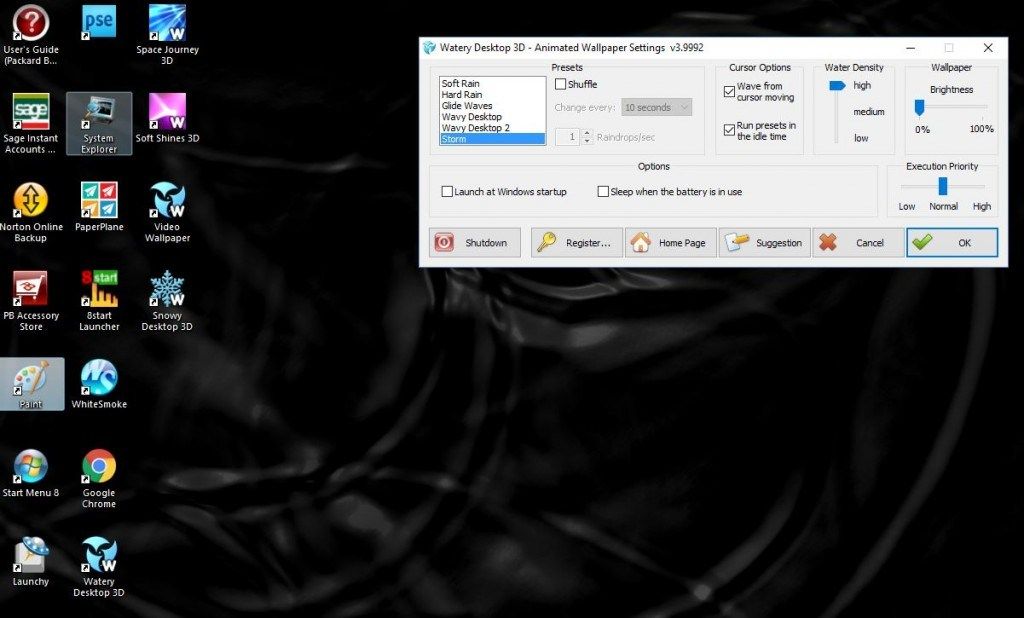
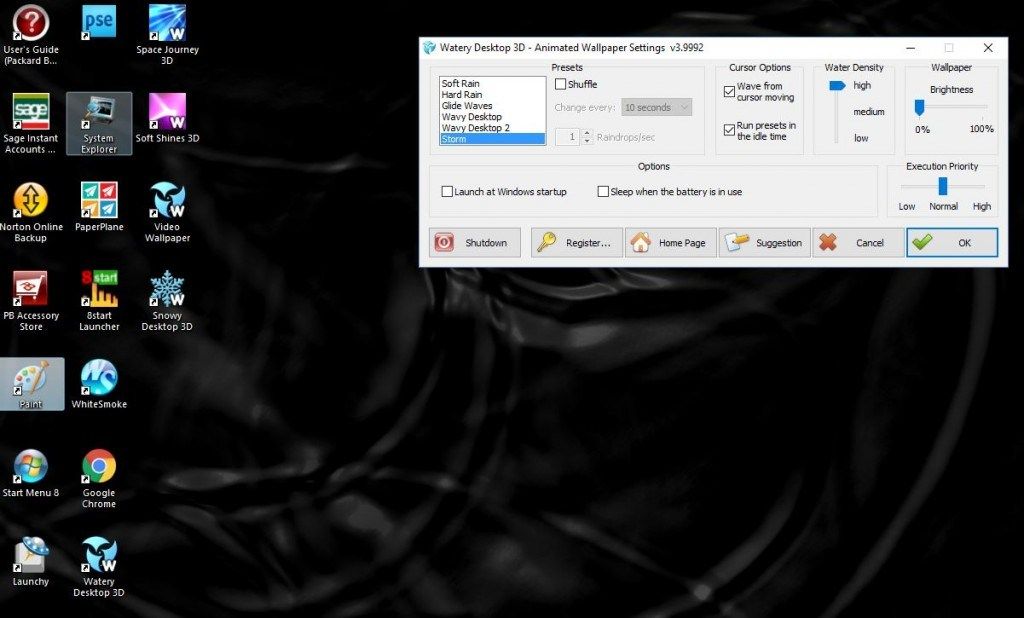
Курсор также может оказать некоторое влияние на эффекты воды. Установите флажок «Волна от перемещения курсора». Затем при перемещении курсора на рабочем столе будут создаваться эффекты волновой воды.
Добавьте анимированные снежинки в Windows 10 с помощью Snowy Desktop 3D
Если вам нравится, когда ваш рабочий стол превращается в зимнюю страну чудес, вам повезло с Snowy Desktop 3D! Вы можете добавить это программное обеспечение в Windows 10 почти так же, как и другие, нажав кнопку «Загрузить» рядом с ним на этой странице и открыв настройку. Когда программы запущены, они добавляют 3D-эффекты снежного кома на обои, как показано на снимке непосредственно ниже.


Нажмите на значок в системном трее Snowy Desktop 3D, чтобы открыть окно настроек прямо под ним. Вы можете выбрать различные зимние тематические обои из этого окна. Установите флажок «Перемешать», чтобы настроить обои в виде слайд-шоу, отображающего каждый фон в течение определенного времени.
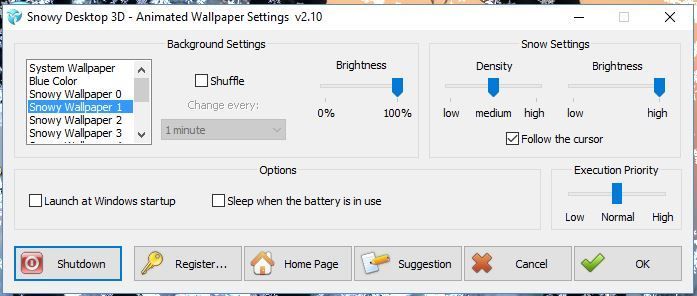
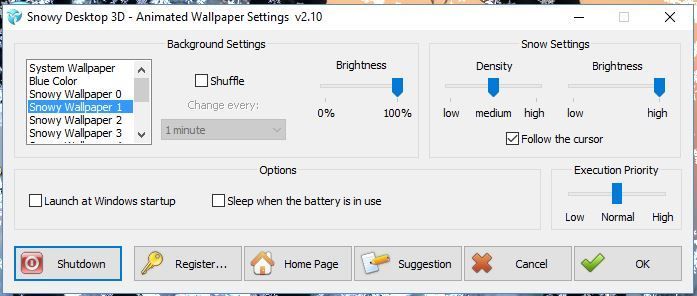
Вы можете перетащить две панели настроек снега, чтобы настроить эффекты снега. Шкала плотности эффективно регулирует количество выпадающего снега. Перетащите его в крайнее правое положение, чтобы максимально увеличить количество выпавшего снега. Перетащите панель яркости, чтобы настроить видимость снега. Если вы перетащите эту полосу дальше влево, снег будет иметь ограниченную видимость на рабочем столе.
Обратите внимание, что вы также можете выбрать 3D-снег и другие эффекты, описанные выше, в качестве экранной заставки. Щелкните правой кнопкой мыши на рабочем столе, выберите «Персонализация», «Темы», «Настройки темы» и «Заставка», чтобы открыть окно ниже. Затем вы можете выбрать Snowy Desktop 3D Screensaver из выпадающего меню. Нажмите Apply и OK, чтобы сохранить настройки и закрыть окно.
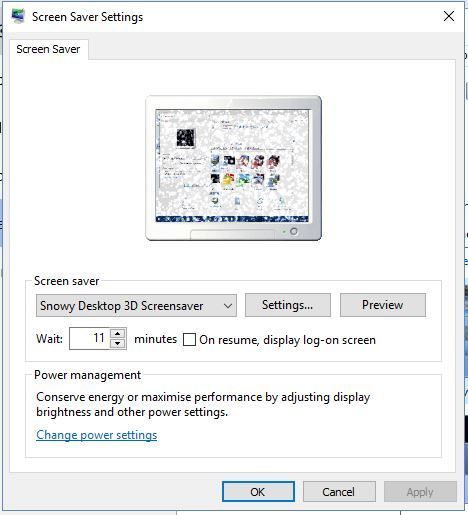
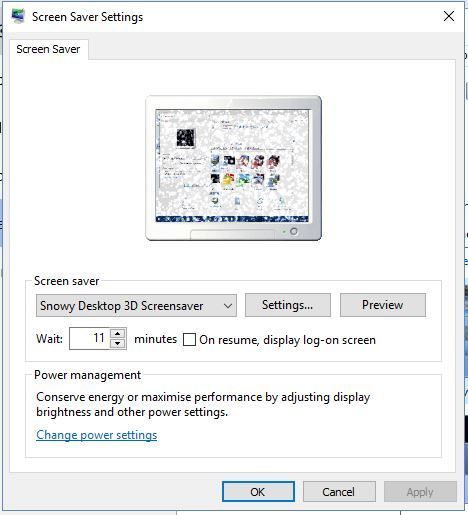
Добавить анимированные обои на рабочий стол с PUSH видео обои
Хотите еще больше разнообразных анимированных обоев? Вы можете получить это с PUSH Видео Обои. Нажмите кнопку «Загрузить» рядом с PUSH Video Wallpaper на сайте Push, чтобы сохранить Zip-файл программного обеспечения. Затем запустите программу установки, чтобы установить ее, и откройте окно, показанное на снимке прямо ниже.
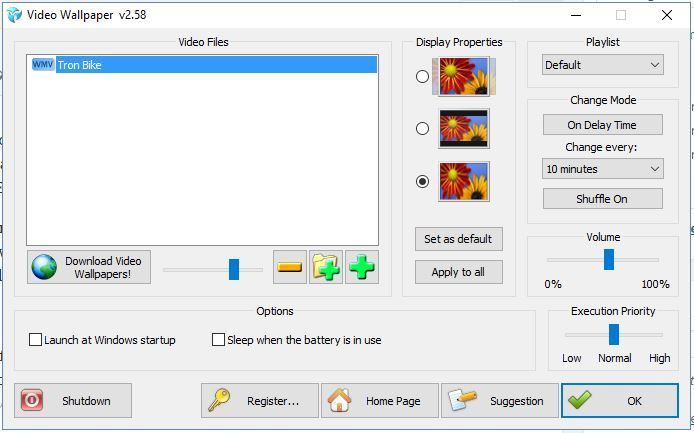
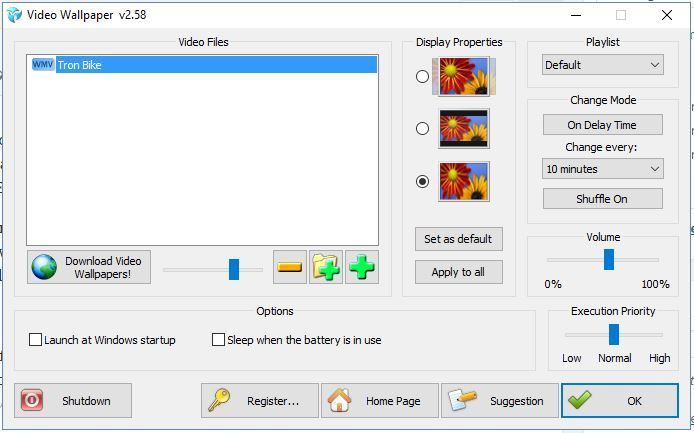
Затем вам нужно сохранить анимированные обои PUSH, что вы можете сделать с этого сайта. Нажмите Скачать под миниатюрой обоев, чтобы сохранить папку Zip. Затем вам нужно будет извлечь сжатую папку, нажав кнопку «Извлечь все» в проводнике и выбрав путь для извлеченной папки.
Снова откройте окно PUSH Video Wallpaper и нажмите кнопку Добавить видео из папки в плейлист. Затем выберите извлеченную папку обоев PUSH, чтобы добавить ее анимированные обои в список видеофайлов в окне программного обеспечения. Выберите анимированные обои оттуда, чтобы добавить их на рабочий стол, как показано ниже.


Есть несколько настроек для анимированных обоев. Например, есть опция «Изменить режим», с помощью которой вы можете выбрать, как переключаться между альтернативными обоями на рабочем столе. Например, выбрав «Время задержки», вы можете выбирать обои для смены каждые 10, 15, 20 минут и т. Д.
Некоторые из анимированных обоев для рабочего стола также могут иметь звук. Таким образом, окно настроек включает в себя панель громкости, если это так. Вы можете настроить аудио конфигурацию для обоев с помощью этой панели. Нажмите кнопку ОК, чтобы применить любые выбранные настройки.
Это лишь некоторые из пакетов программного обеспечения, которые можно использовать для добавления анимированных обоев и 3D-эффектов на рабочий стол Windows 10. Обои и заставки добавляют дополнительный блеск в Windows и, несомненно, оживят ваш рабочий стол. Вы также можете добавить анимированные обои в Windows с помощью DeskScape, но это не бесплатный программный пакет. Дополнительные советы по настройке рабочего стола Windows 10 можно найти в этом руководстве TechJunkie.