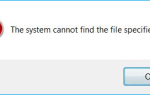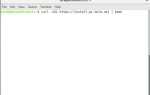Зачем настраивать выделенный торрент-сервер?
Быстрые ссылки
- Зачем настраивать выделенный торрент-сервер?
- Что вам нужно
- Мигает SD-карта
- Установить Распбиан
- Настройте пользователя
- Подключиться к VPN
- Создать VPN Killswitch
- Установить Deluge
- Настройте сервер Deluge
- Создать службу Deluge
- Установите клиент
- Windows
- Linux
- Подключитесь к вашему серверу
- Настройте свое хранилище
- USB
- Сетей
- Настроить Deluge
- Скачать торрент
- Заключительные мысли
Вы можете легко скачать торренты практически на любом компьютере, так зачем вам в любом случае устанавливать выделенный торрент-сервер? Ну, есть несколько веских причин, по которым стоит сделать дополнительную настройку.
Во-первых, вы можете получить к нему доступ из любой точки вашей сети. Это означает, что если вы хотите что-то скачать, вам не обязательно находиться на одном компьютере. Вы можете использовать ноутбук или компьютер в совершенно другой комнате. Вы также можете легко получить доступ и управлять своими торрентами из любой точки мира. Вы можете проверить, загружено ли что-то за пределами вашего дома, или изменить приоритет ваших загрузок на лету.
Наличие выделенного сервера также означает, что вы можете выключить свои компьютеры, не беспокоясь о том, что остановите процесс загрузки. Ваш сервер всегда будет работать в фоновом режиме, даже если ваши компьютеры выключены или вы даже не дома.
Сервер также намного проще в управлении. Вам не нужно беспокоиться о том, что какие-либо другие программы на вашем компьютере будут мешать, или, что еще хуже, зависать. Сервер также ограничивает количество VPN-соединений, о которых вам нужно беспокоиться, в зависимости от ситуации в сети.
Что вам нужно
Удивительно, но вам здесь не нужно много. Все будет основано на вашем Raspberry Pi.
- Raspberry Pi 3 или лучше
- Внешний жесткий диск или сетевой диск
- сетевой кабель
- Шнур питания для пи
- Карта MicroSD 16 ГБ +
Мигает SD-карта
Raspbian является операционной системой по умолчанию для Raspberry Pi. Это также идеальный вариант для установки Pi в качестве торрент-сервера. Перейдите на страницу загрузки Raspberry Pi Foundation и получите последнюю версию Raspbian Lite. Вам не понадобится среда рабочего стола на вашем сервере. Чем светлее, тем лучше.
Как только у вас будет ваше изображение, распакуйте его. Вы хотите файл с расширением .img. Затем вставьте карту MicroSD в компьютер.
Если у вас еще нет предпочитаемого инструмента для прошивки изображений на SD-карты, есть отличное кроссплатформенное приложение Etcher, которое вы можете использовать в любой операционной системе, чтобы легко прошить ваш образ. Загрузите правильную версию для вашей ОС.
Когда у вас есть Etcher, откройте его или установите. Программа разбивает процесс на три простых шага. В первом разделе выберите свой файл изображения. Затем найдите свою SD-карту. Когда все выглядит правильно, нажмите кнопку, чтобы прошить ваше изображение. Процесс займет некоторое время, так что наберитесь терпения.
После того, как Etcher закончит писать изображение, вам нужно сделать еще одну вещь. Установите MicroSD на свой компьютер. Ищите «загрузочный» раздел. Создайте пустой файл в базе «загрузочного» раздела, который называется «ssh». Этот файл сообщает Pi о том, что по умолчанию разрешен доступ SSH.
Установить Распбиан
Размонтируйте SD-карту и удалите ее из компьютера. Подключите его к Пи. Подключите Pi напрямую к маршрутизатору с помощью кабеля Ethernet. Когда все установлено, подключите его.
Raspberry Pi потребуется некоторое время, чтобы изменить размеры своих разделов и заполнить SD-карту. Пока это происходит, откройте веб-браузер и перейдите к веб-интерфейсу маршрутизатора. Следите за списком подключенных устройств. В конце концов, пи всплывет как «малина».
Как только вы увидите Pi в своей сети, вы можете использовать SSH для подключения к нему. Откройте OpenSSH и подключитесь к IP-адресу Pi. Имя пользователя — Pi, а пароль — «малина».
$ ssh [электронная почта защищена]
Настройте пользователя
Вы, вероятно, захотите создать нового пользователя для Deluge. Этот пользователь будет запускать Deluge как сервисный демон, и не более того.
$ sudo groupadd deluge $ sudo -r –home-dir / var / lib / deluge -g deluge deluge
Создайте этот каталог и станьте владельцем вашего Deluge.
$ sudo mkdir / var / lib / deluge $ chown -R deluge: deluge / var / lib / deluge
Подключиться к VPN
Не обязательно подключаться к VPN, но это очень хорошая идея. Этот процесс не будет точно таким же, в зависимости от вашего провайдера VPN, но он должен быть достаточно похожим. Начните с установки OpenVPN на Raspbian.
$ sudo apt установить openvpn
Затем загрузите файлы конфигурации OpenVPN для вашего VPN. Опять же, эта часть будет отличаться, в зависимости от того, кого вы используете. Большинство провайдеров VPN предоставляют файлы конфигурации OpenVPN либо просто так, либо в качестве своего варианта Linux. Они обычно приходят в большом файле .zip. Сами файлы обычно имеют расширение .ovpn.
Найдите место, которое вы хотите использовать. В зависимости от ваших потребностей, было бы неплохо выбрать сервер, расположенный за пределами США. Скопируйте этот файл в системную папку OpenVPN и переименуйте его.
$ sudo cp Downloads / config.ovpn /etc/openvpn/client.conf
Как только он появится, создайте файл для аутентификации. Используйте простой текстовый файл с именем auth.txt. В первой строке укажите имя пользователя для вашей учетной записи VPN. Во второй строке добавьте свой пароль. Откройте конфигурацию VPN, которую вы только что скопировали. Найдите строку ниже и приведите ваш пример в соответствие.
auth-user-pass auth.txt
Это автоматически зарегистрирует вас. Затем добавьте блок ниже непосредственно перед вашими сертификатами. Они будут обрабатывать регистрацию, запуск и остановку службы.
статус /etc/openvpn/openvpn-status.log log /etc/openvpn/openvpn.log скрипт-безопасность 2 up / etc / openvpn / update-resolv-conf вниз / etc / openvpn / update-resolv-conf
Сохраните ваш файл и выйдите. Затем перезапустите сервис.
$ sudo systemctl перезапустить openvpn $ sudo systemctl start [электронная почта защищена] $ sudo systemctl enable [электронная почта защищена]
Создать VPN Killswitch
Если вы используете торренты за VPN, вам, вероятно, нужен надежный выключатель, который отключит ваше соединение, и вы потеряете связь с VPN. К счастью, это очень легко сделать в системах Linux с брандмауэром. Начните с загрузки UFW, чтобы упростить управление брандмауэром.
$ sudo apt install ufw
Как только у вас есть UFW, вы можете начать устанавливать свои правила. Начните с отключения UFW.
$ sudo ufw отключить
Теперь скажите UFW, чтобы заблокировать все по умолчанию.
$ sudo ufw default запретить входящие $ sudo ufw default запретить исходящие
Разрешить все соединения с самого компьютера и локальной сети.
$ sudo ufw allow от 192.168.1.0/24 $ sudo ufw allow от 127.0.0.1
Затем разрешите все через VPN. Проверьте фактический интерфейс вашего VPN.
$ sudo ufw позволяет войти на tun0 $ sudo ufw разрешить на tun0
Наконец, разрешите связь с DNS-сервером вашего VPN. Опять же, проверьте фактический IP в /etc/resolv.conf.
$ sudo разрешить в 53 $ sudo allow out 53
Когда все будет готово, включите UFW.
$ sudo ufw enable
Установить Deluge
Вы, наконец, готовы установить поток на свой сервер. Так что, сделай именно это.
$ sudo apt install deluged deluge-console
Дождитесь окончания установки. Это должно быть довольно быстро.
Настройте сервер Deluge
Чтобы разрешить подключения к вашему серверу с других компьютеров, вам необходимо включить удаленные подключения. Перейдите к своему пользователю Deluge и откройте консоль Deluge.
$ sudo su deluge затопленный $ deluge-console
Затем включите удаленные подключения.
config -s allow_remote True
Теперь останови демона Deluge. Вы можете сделать это, посмотрев на процесс и убив его.
$ ps aux | Грэп Потоп $ kill 1923
Вам необходимо добавить логин для ваших пользователей. Файл находится в / var / lib / deluge / .config / deluge / auth. Добавьте ваши пользовательские записи в следующем порядке.
Имя пользователя: Пароль: 10
Число обозначает привилегии. 10 делает пользователя администратором. Когда вы закончите, сохраните выход.
Создать службу Deluge
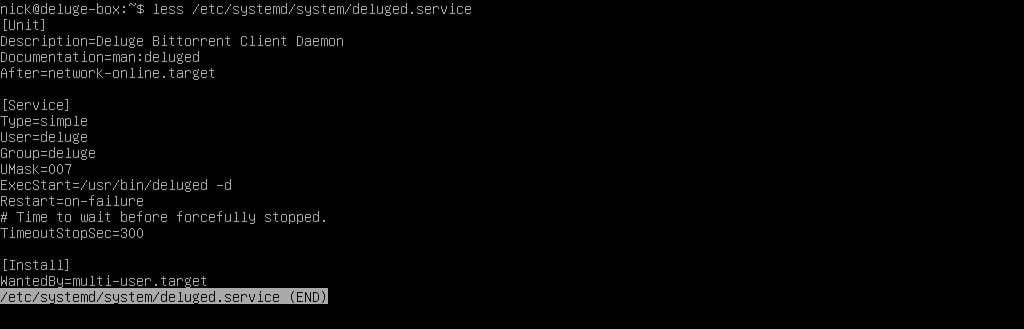
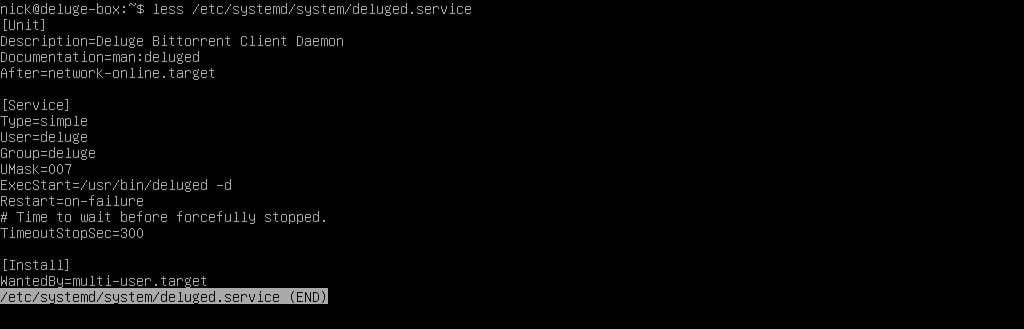
Поскольку вы хотите, чтобы Deluge автоматически запускался с Raspberry Pi, вам нужно написать простой системный сервис. Не волнуйтесь, это на самом деле предусмотрено в документации Deluge. Создайте файл в /etc/systemd/system/deluged.service. В него положите следующее:
[Единица измерения] Описание = Deluge Bittorrent Client Daemon Документация = человек: засыпали После того, как = network-online.target [Обслуживание] Тип = простой Пользователь = потоп Группа = потоп UMASK = 007 ExecStart = / usr / bin / deluged -d Перезагрузка = на провал # Время ждать, прежде чем насильно остановится. TimeoutStopSec = 300 [Установить] WantedBy = multi-user.target
Проверьте это, запустив сервис и проверив статус.
$ sudo systemctl start deluged $ sudo systemctl статус удален
Если служба запущена и работает, сделайте изменение постоянным, включив службу.
$ sudo systemctl enable deluged
Установите клиент
Теперь вы можете установить клиент Deluge для подключения к вашему серверу. Deluge является открытым исходным кодом и легко доступна на нескольких платформах.
Windows
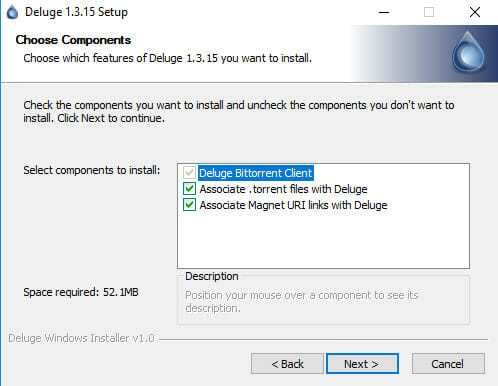
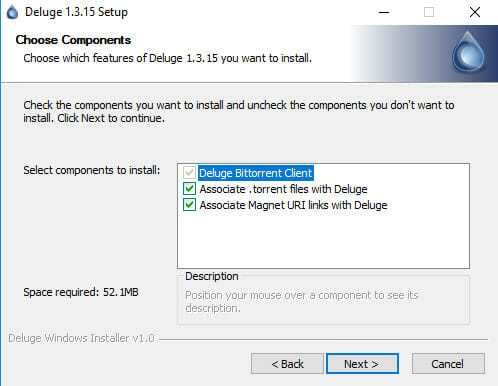
Перейдите на страницу загрузки Deluge и получите последний выпуск для Windows. Запустите .exe. Процесс установки довольно стандартный. Не стесняйтесь нажимать на мастера и принять значения по умолчанию.
Linux
Как вы, наверное, догадались, процесс в Linux очень прост. Просто установите клиент с вашим менеджером пакетов.
$ sudo apt install deluge-gtk
Подключитесь к вашему серверу


Откройте настройки Deluge, нажав «Редактировать»? »« Настройки ». В открывшейся части окна находится вкладка« Интерфейс ». Нажмите здесь. В верхней части окна находится флажок, управляющий классическим режимом Deluge. Снимите флажок, чтобы отключить его.
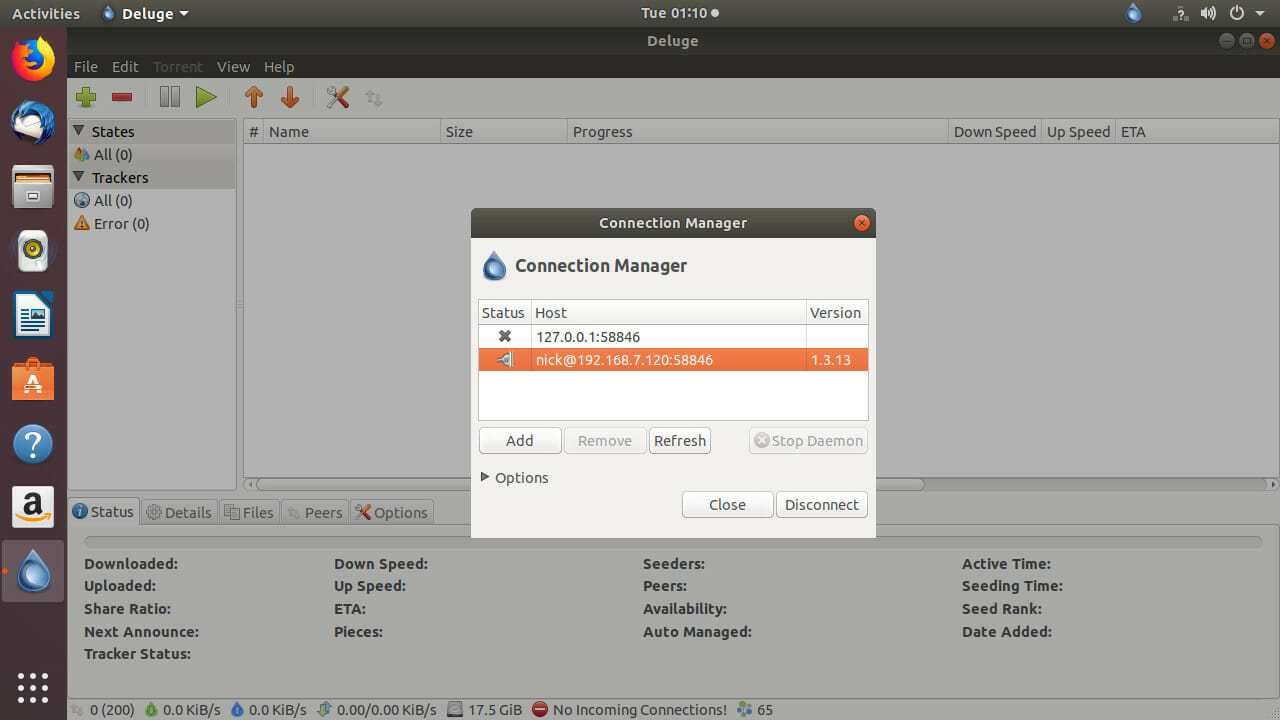
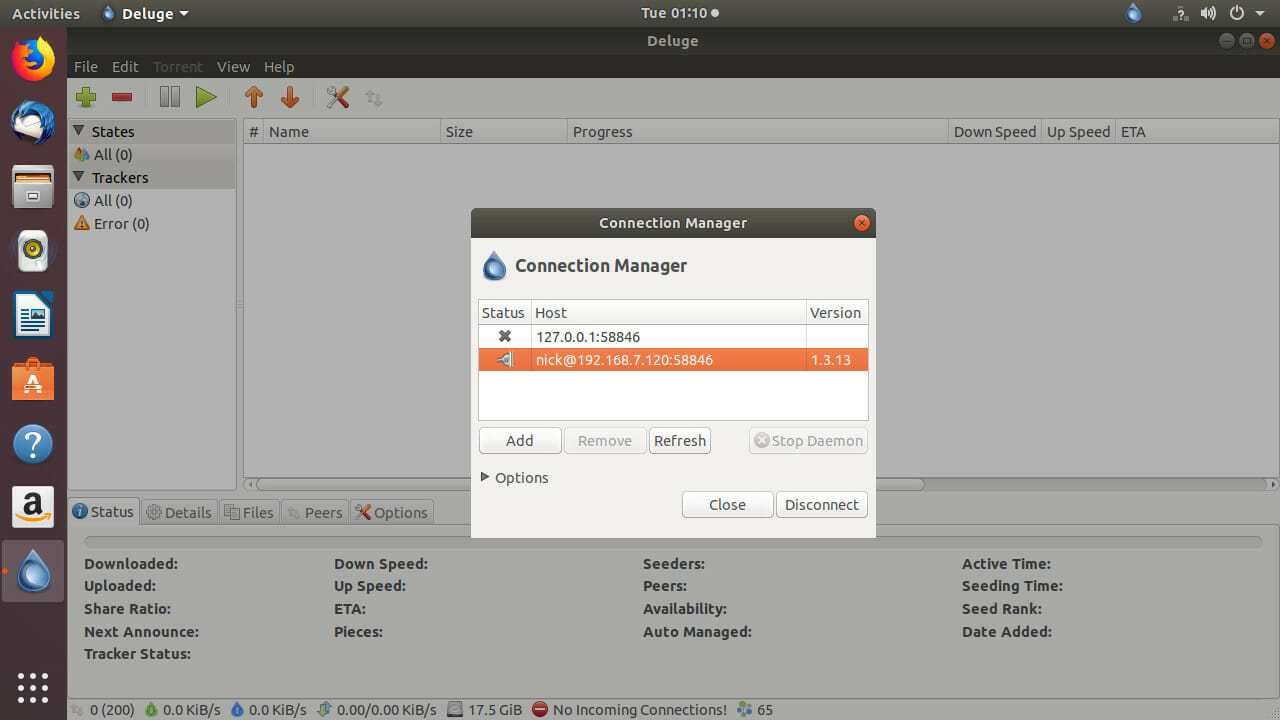
Нажмите на кнопку «Изменить» еще раз. На этот раз выберите «Диспетчер подключений». По умолчанию вы увидите локальный IP-адрес. Ниже списка есть кнопки, которые позволяют добавлять и удалять соединения. Нажмите кнопку «Добавить». Введите IP-адрес вашего сервера в поле «Имя хоста». Оставьте номер порта таким же. Затем введите имя пользователя и пароль, которые вы установили. Нажмите «Добавить», чтобы закончить.
Вернувшись в главное окно «Добавить», теперь вы можете выделить новую запись и нажать кнопку «Подключиться» внизу, чтобы подключиться к серверу.
Настройте свое хранилище
Прежде чем вы начнете что-либо загружать, вам нужно будет настроить хранилище. Здесь есть два основных варианта: внешний жесткий диск USB или сетевой диск. В любом случае работает. Вам просто нужно нечто гораздо большее, чем то, что поддерживает Raspberry Pi.
USB
Подключите USB-накопитель к Pi. Затем через вашу консоль SSH посмотрите на доступные устройства.
$ ls / dev | grep sd
Вы должны увидеть только USB-накопитель и, возможно, вашу SD-карту. На SD-карте будет несколько разделов, а на USB-накопителе, вероятно, будет только один. Это будет выглядеть примерно так:
SDA sda1 sda2 SDB sdb1
В этом случае внешний диск — это sdb, а раздел — sdb1. Создайте каталог для монтирования.
$ sudo mkdir / media / external
Теперь откройте / etc / fstab в текстовом редакторе и создайте запись для автоматического подключения диска при загрузке.
/ dev / sdb1 / media / external ext4 по умолчанию, пользователь, exec 0 0
Убедитесь, что путь и тип файловой системы соответствуют вашему диску. Если вы когда-либо использовали диск только с Windows, формат, вероятно, NTFS, и вам необходимо установить ntfs-3g на сервере.
Выполните следующее, чтобы смонтировать диск.
$ sudo mount -a
Сетей
Все конфигурации сетевых дисков отличаются, но если вы используете диск NFS Linux, вы можете создать каталог для монтирования и добавить запись в / etc / fstab.
$ sudo mkdir / media / nfs
Затем откройте fstab и добавьте свой диск.
192.168.1.120:/media/share / media / nfs ext4 по умолчанию, пользователь, exec 0 0
Сохранить и выйти. Затем смонтируйте диск.
$ sudo mount -a
Настроить Deluge
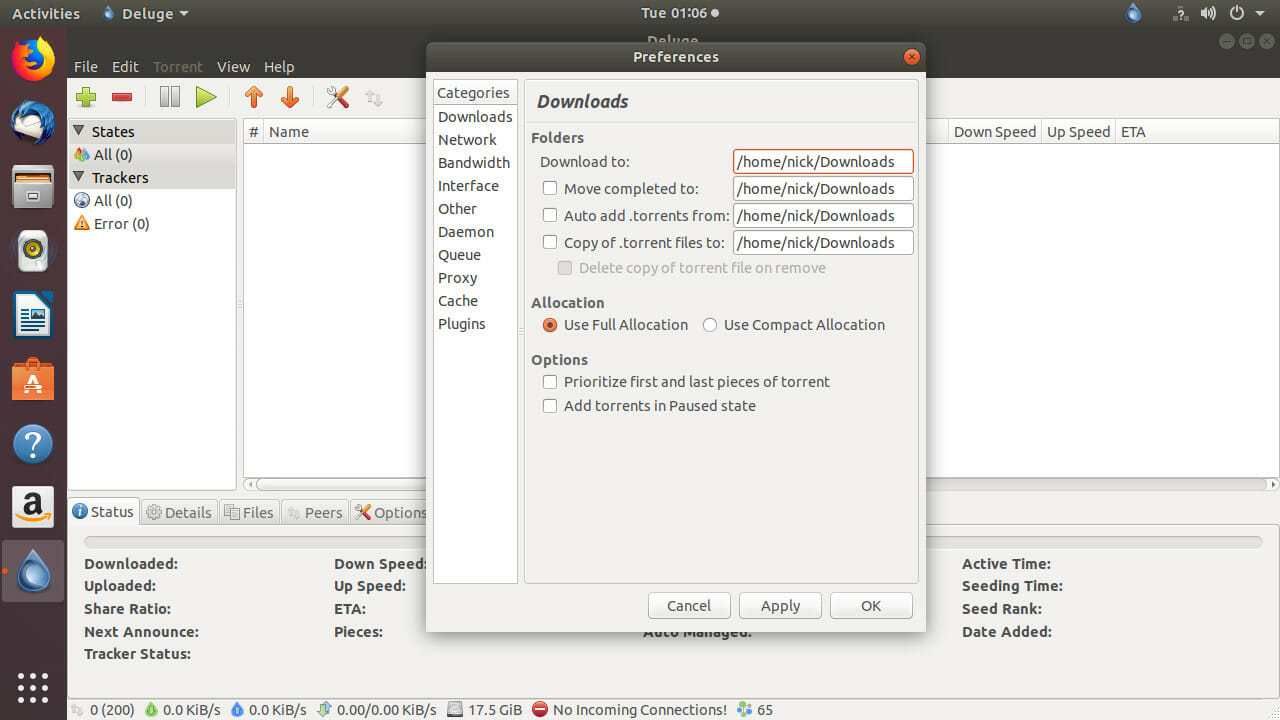
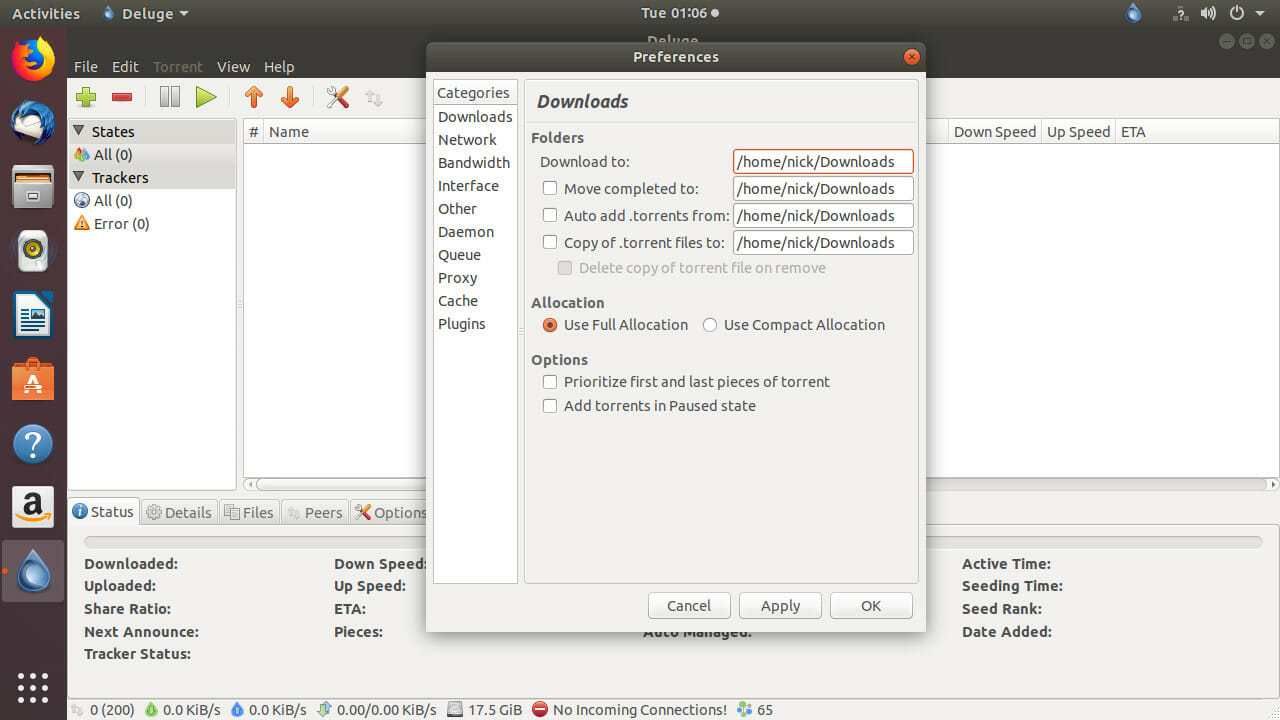
Вернувшись в клиент Deluge, вы можете установить каталог загрузки для своих торрентов. Нажмите «Изменить»? »« Настройки ». На первой вкладке« Загрузки »вы можете указать место загрузки файлов. Выберите местоположение вашего недавно смонтированного диска.
Скачать торрент


Чтобы скачать торрент с Deluge, нажмите на значок плюса в левом верхнем углу окна. Откроется новое окно с различными вариантами добавления торрента. Двумя наиболее распространенными будут торрент-файл и URL. Для файла, вы можете нажать на кнопку, чтобы перейти к местоположению вашего торрент-файла. Нажмите кнопку URL и вставьте URL, чтобы добавить торрент через URL. Функция URL работает для магнитных ссылок.
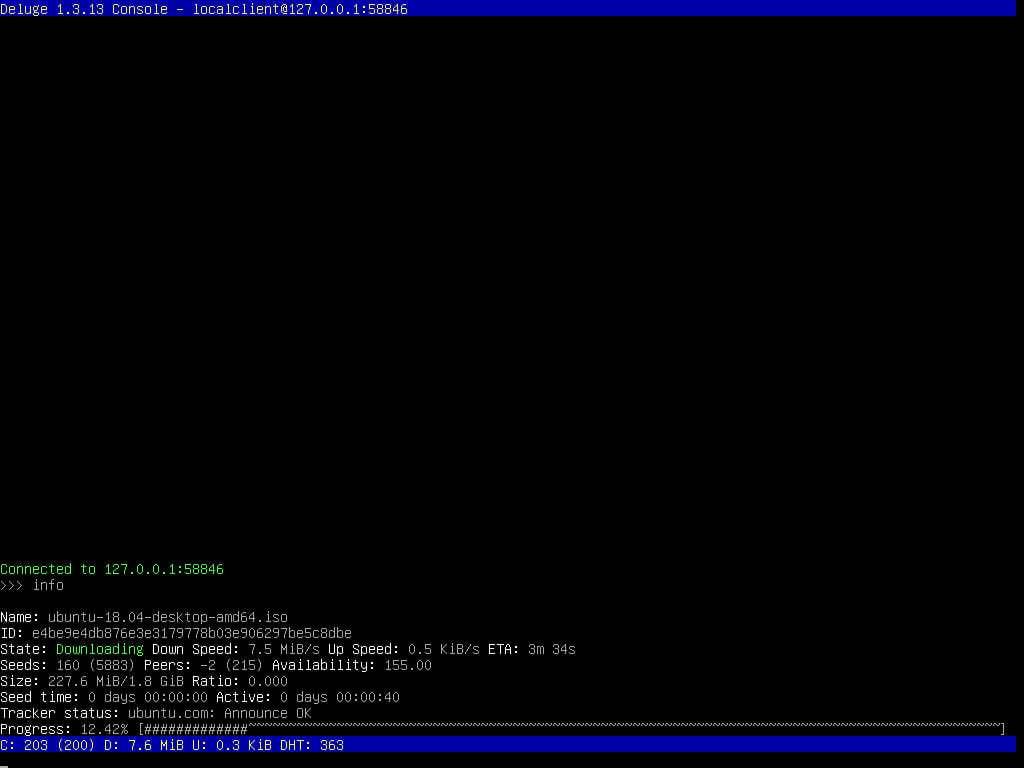
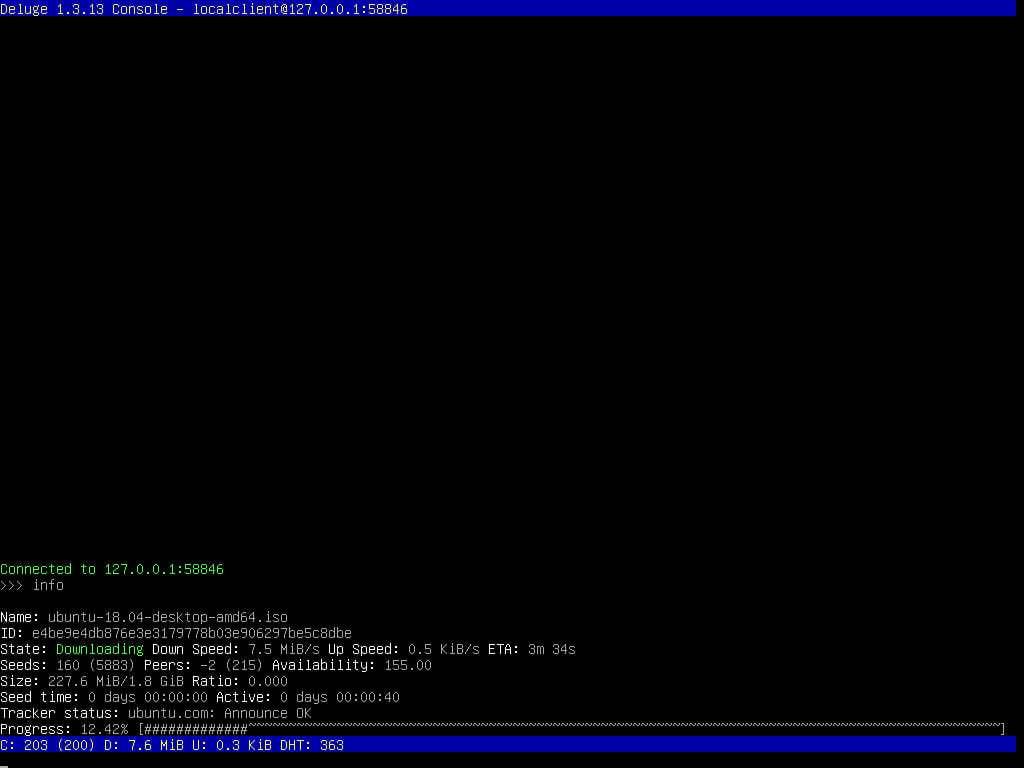
Недавно добавленный торрент появится в основной части окна Deluge. Оттуда вы можете отслеживать прогресс торрента. Если вы хотите изменить приоритет своих торрентов, вы можете щелкнуть по ним правой кнопкой мыши и использовать опцию «Очередь», чтобы перемещать их вверх и вниз.
Нажатие правой кнопкой мыши на торренте также дает вам множество других опций. Вы можете установить ограничения загрузки и выгрузки, а также сразу приостановить торрент. Также есть возможность удалить торрент. После завершения загрузки вы можете удалить торрент, не удаляя загруженный файл. Это остановит вас от посева. Конечно, вы можете оставить сеанс торрентов и контролировать использование этих завершенных торрентов в сети.
Заключительные мысли
Теперь у вас есть полнофункциональный торрент-сервер, который настроен и готов к загрузке или загрузке столько торрентов, сколько вам нужно. Сервер будет работать постоянно, независимо от ваших компьютеров. Вы также настроены на работу через VPN для дополнительной конфиденциальности и безопасности. Наслаждайтесь своим новым торрент-опытом!