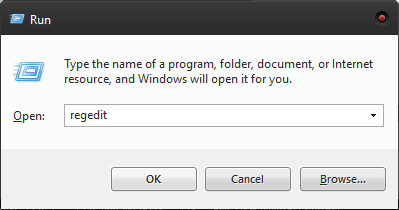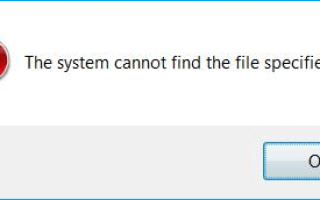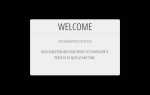«Система не может найти указанный файл» — одно из наиболее часто встречающихся сообщений об ошибках в операционных системах Windows. Хотя это часто встречается в предыдущих версиях, это сообщение об ошибке особенно часто встречается в Windows 10.
Наиболее распространенный код ошибки, связанный с этим сообщением, — 0x80070002. Конечно, код может отличаться в зависимости от типа сбоя, спецификаций ОС и других обстоятельств.
К счастью, есть много решений этой проблемы. Читайте дальше, чтобы узнать, что делать с сообщением об ошибке «Система не может найти указанный файл».
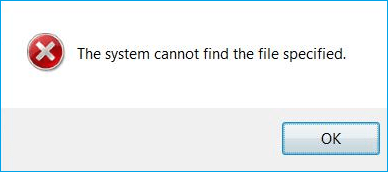
Что вызывает ошибку
Быстрые ссылки
- Что вызывает ошибку
- Сканирование компьютера с помощью антивирусного программного обеспечения
- Проверьте файлы системного журнала
- Дважды щелкните «Мой компьютер».
- Откройте системный раздел (обычно «C»).
- Дважды щелкните папку «Windows».
- Дважды щелкните папку «inf».
- Найдите файл «setupapi.dev» или «setupapi.dev.log». Откройте его двойным щелчком мыши.
- Нажмите одновременно клавиши «CTRL» + «F».
- Когда откроется окно «Найти», выполните поиск «не удается найти файл» и нажмите кнопку «Найти далее».
- Когда отсутствующий файл найден, скопируйте и вставьте его в папку «inf».
- Переустановите драйвер.
- Перезагрузите компьютер.
- Установите драйвер через .inf файл
- Найдите на своем компьютере файл драйвера.
- Распакуйте файл. Вы можете использовать любую программу сжатия / извлечения, которую вы установили.
- Найдите файл «.inf» в извлеченной папке. Если имеется несколько INF-файлов, найдите файл с «Type», установленным в «Setup Information».
- Щелкните правой кнопкой мыши файл и выберите опцию «Установить» в раскрывающемся меню.
- Файл должен установить себя без проблем. Однако не каждый INF-файл может быть установлен таким образом. В этом случае вы увидите сообщение об ошибке, информирующее вас о том, что выбранный вами файл не поддерживает этот тип установки. Если это произойдет, попробуйте следующий метод.
- Удалить / переустановить драйвер
- Нажмите клавишу «Win», чтобы открыть меню «Пуск».
- Найдите «Диспетчер устройств» в поле поиска.
- Нажмите на ссылку «Диспетчер устройств» в списке результатов.
- После открытия диспетчера устройств раскройте категорию устройства, которое вы хотите удалить.
- Найдите устройство и щелкните по нему правой кнопкой мыши.
- Выберите опцию «Удалить» из выпадающего меню.
- Подтвердите свой выбор, нажав кнопку «ОК».
- Установите драйвер еще раз.
- Перезагрузите компьютер и проверьте, сохраняется ли проблема.
- Попробуйте изменить ваш реестр
- Нажмите одновременно клавиши «Win» и «R», чтобы открыть окно «Выполнить».
- Когда появится окно, введите «regedit» в текстовое поле и нажмите «Enter».
- Вы должны сделать резервную копию вашего реестра, чтобы вы могли восстановить его, если что-то пойдет не так. Перейдите на вкладку «Файл» и нажмите «Экспорт…». В разделе «Диапазон экспорта» выберите «Все». Нажмите «Сохранить», чтобы сохранить резервную копию реестра.
- Если резервная копия не используется, используйте левую панель окна редактора реестра, чтобы перейти по следующему адресу: HKEY_LOCAL_MACHINE \ SOFTWARE \ Microsoft \ Windows \ CurrentVersion.
- Найдите кнопку «RunOnce». Если он не существует, создайте его, щелкнув правой кнопкой мыши «CurrentVersion» и выбрав «New», затем «Key» в раскрывающемся меню. Обязательно назовите новый ключ «RunOnce».
- Перейдите в «HKEY_CURRENT_USER \ Software \ Microsoft \ Windows \ CurrentVersion» на левой панели и проверьте, есть ли здесь кнопка «RunOnce». Если отрицательный, создайте его еще раз.
- Закройте редактор реестра и перезагрузите компьютер.
- Последнее слово
Во-первых, давайте рассмотрим некоторые из наиболее известных причин этой ошибки. Типичные причины включают в себя неправильные ключи реестра, проблемы с подключением, системный раздел, находящийся в автономном режиме, поврежденные или отсутствующие системные файлы, поврежденные или отсутствующие программные файлы, неправильные настройки прав доступа к файлам, ошибки диска, отсутствующие файлы драйверов и многое другое.
Сканирование компьютера с помощью антивирусного программного обеспечения
Вирус или другая угроза, такая как вредоносное ПО или кибератака, может быть причиной этой ошибки. Чтобы проверить это, запустите антивирусную проверку. Если появляются какие-либо поврежденные файлы, вредоносный контент или ненужные файлы, очистите их. С другой стороны, если сканирование не находит причину проблемы, вы должны попробовать следующий метод.
Проверьте файлы системного журнала
Убедившись, что ваш компьютер чист и не содержит вирусов или других вредоносных файлов, вы можете приступить к проверке файлов системного журнала, чтобы найти файл драйвера, который вызывает проблему. Вот как это сделать.
- Дважды щелкните «Мой компьютер».
- Откройте системный раздел (обычно «C»).
- Дважды щелкните папку «Windows».
- Дважды щелкните папку «inf».
- Найдите файл «setupapi.dev» или «setupapi.dev.log». Откройте его двойным щелчком мыши.

- Нажмите одновременно клавиши «CTRL» + «F».
- Когда откроется окно «Найти», выполните поиск «не удается найти файл» и нажмите кнопку «Найти далее».

- Когда отсутствующий файл найден, скопируйте и вставьте его в папку «inf».
- Переустановите драйвер.
- Перезагрузите компьютер.
Установите драйвер через .inf файл
Если ошибка сохраняется после того, как вы скачали и установили драйверы с сайта производителя, вы можете попробовать установить их через файл .inf. Вот как это работает.
- Найдите на своем компьютере файл драйвера.
- Распакуйте файл. Вы можете использовать любую программу сжатия / извлечения, которую вы установили.
- Найдите файл «.inf» в извлеченной папке. Если имеется несколько INF-файлов, найдите файл с «Type», установленным в «Setup Information».
- Щелкните правой кнопкой мыши файл и выберите опцию «Установить» в раскрывающемся меню.
- Файл должен установить себя без проблем. Однако не каждый INF-файл может быть установлен таким образом. В этом случае вы увидите сообщение об ошибке, информирующее вас о том, что выбранный вами файл не поддерживает этот тип установки. Если это произойдет, попробуйте следующий метод.
Удалить / переустановить драйвер
Повторная установка и повторная установка драйвера могут помочь, если предыдущий метод не удался. Для этого выполните действия, описанные ниже.
- Нажмите клавишу «Win», чтобы открыть меню «Пуск».
- Найдите «Диспетчер устройств» в поле поиска.
- Нажмите на ссылку «Диспетчер устройств» в списке результатов.
- После открытия диспетчера устройств раскройте категорию устройства, которое вы хотите удалить.
- Найдите устройство и щелкните по нему правой кнопкой мыши.
- Выберите опцию «Удалить» из выпадающего меню.

- Подтвердите свой выбор, нажав кнопку «ОК».
- Установите драйвер еще раз.
- Перезагрузите компьютер и проверьте, сохраняется ли проблема.
Попробуйте изменить ваш реестр
Некоторые пользователи решили эту проблему, изменив ключи реестра на своих компьютерах. Для этого выполните действия, описанные ниже.
- Нажмите одновременно клавиши «Win» и «R», чтобы открыть окно «Выполнить».
- Когда появится окно, введите «regedit» в текстовое поле и нажмите «Enter».

- Вы должны сделать резервную копию вашего реестра, чтобы вы могли восстановить его, если что-то пойдет не так. Перейдите на вкладку «Файл» и нажмите «Экспорт…». В разделе «Диапазон экспорта» выберите «Все». Нажмите «Сохранить», чтобы сохранить резервную копию реестра.
- Если резервная копия не используется, используйте левую панель окна редактора реестра, чтобы перейти по следующему адресу: HKEY_LOCAL_MACHINE \ SOFTWARE \ Microsoft \ Windows \ CurrentVersion.
- Найдите кнопку «RunOnce». Если он не существует, создайте его, щелкнув правой кнопкой мыши «CurrentVersion» и выбрав «New», затем «Key» в раскрывающемся меню. Обязательно назовите новый ключ «RunOnce».

- Перейдите в «HKEY_CURRENT_USER \ Software \ Microsoft \ Windows \ CurrentVersion» на левой панели и проверьте, есть ли здесь кнопка «RunOnce». Если отрицательный, создайте его еще раз.
- Закройте редактор реестра и перезагрузите компьютер.
Последнее слово
Досадная ошибка «Система не может найти указанный файл», безусловно, является неприятной, но ее можно довольно быстро решить с помощью методов, описанных в этой статье. Конечно, если вам неудобно возиться с драйверами и реестрами, вы должны довести свой компьютер до профессионала.