
Skype не может подключиться
Скайп делает нашу жизнь намного проще. Но бывают случаи, когда вы не можете подключиться к Skype, и вы видите сообщение К сожалению, мы не смогли подключиться к Skype, ты не одинок. Многие пользователи Windows 10 также сообщают об этой проблеме. Но не беспокойтесь, это можно исправить.
Вот 4 исправления для вас. Возможно, вам не придется пробовать их все; просто пройдите вниз, пока не найдете тот, который работает для вас.
Способ 1: проверьте пульс Skype
Способ 2. Обновите Skype до последней версии.
Способ 3. Проверьте наличие доступных обновлений Windows
Способ 4: обновить настройки сети
Способ 5: обновить драйвер сетевой карты
1. Проверьте пульс Skype
Если Skype внезапно не работает, в большинстве случаев проблема не на вашей стороне. Это может быть Skype, который имеет проблемы. Вы можете проверить статус Skype:
1) Откройте скайп. Нажмите Помогите, затем Стук сердца.

2) Вы увидите статус системы Skype на недавно открытой веб-странице. Если что-то не так со Skype, вы увидите сообщение здесь.

3) Если вы видите сообщение о проблеме с подключением, все, что вы можете сделать, это подождать, пока технические специалисты Skype решат ее по окончании.
2. Обновите Skype до последней версии
Если вы не видите сообщение об ошибке в Skype Heartbeat, тогда пришло время обновить Skype.
1) Откройте скайп. Нажмите Помогите а потом Проверьте наличие обновлений.
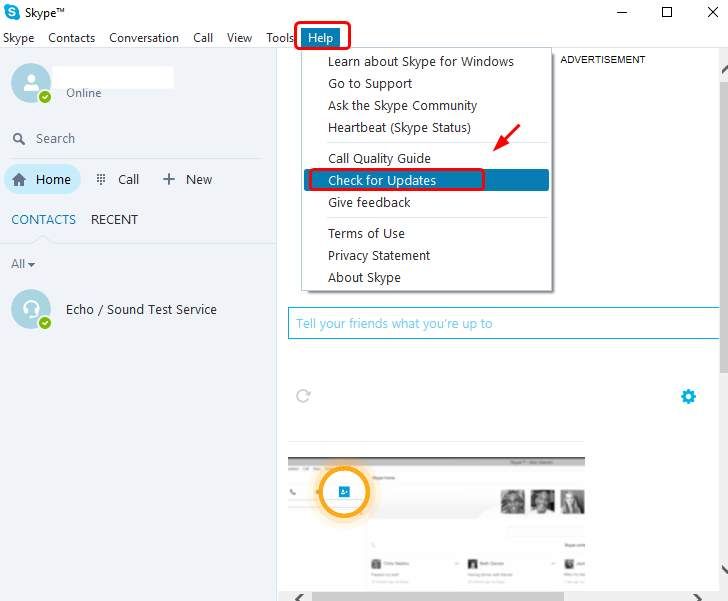
2) Нажмите Обновление классического скайпа или же Попробуй новый скайп согласно вашим собственным потребностям

3) Вы также можете перейти на официальный сайт Skype, чтобы загрузить последнюю версию оттуда.
3. Проверьте наличие доступных обновлений Windows
Устаревшие исправления Windows могут быть причиной этой проблемы. Вы можете проверить наличие доступных обновлений:
1) На клавиатуре нажмите Ключ с логотипом Windows

а также я в то же время. Нажмите Обновить безопасность.

2) Нажмите Проверьте наличие обновлений.

3) Дождитесь, пока Windows выполнит поиск и загрузит доступные вам обновления.

4) Вам может потребоваться перезагрузить компьютер, чтобы изменения вступили в силу.
5) Проверьте, подключен ли сейчас ваш Skype.
4. Обновить настройки сети
Если вы загружаете файлы с чрезмерной пропускной способностью, у вас плохое соединение со Skype. Вы можете закрыть все программы, которые требуют интенсивного использования сети, чтобы увидеть, решена ли проблема. Или вы можете обновить настройки сети, чтобы решить эту проблему:
1) На клавиатуре нажмите Ключ Windows а также Икс в то же время, затем нажмите Командная строка (администратор).
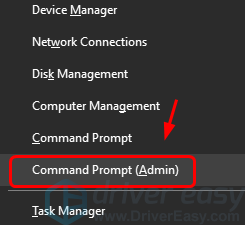
Когда будет предложено дать разрешение администратора, нажмите да.
2) Введите следующие команды. Убедитесь, что вы не сделали опечатку, а затем нажмите Войти Клавиша на клавиатуре после каждой команды.
ipconfig / release; ipconfig / renew; netsh winsock reset; netsh int ip reset; ipconfig / flushdns; ipconfig / registerdns; netsh int tcp set эвристика отключена; netsh int tcp set global autotuninglevel = отключено; netsh int tcp set global rss = enabled; netsh int tcp show global
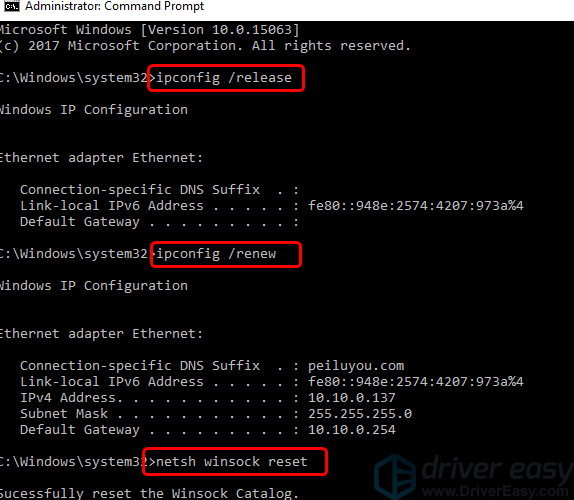
3) Перезагрузите компьютер.
5. Обновите драйвер сетевой карты
Эта проблема, вероятно, вызвана проблемами с драйверами. Приведенные выше шаги могут решить эту проблему, но если они этого не делают, или вы не уверены, что играете с драйверами вручную, вы можете сделать это автоматически с Водитель Легко.
Driver Easy автоматически распознает вашу систему и найдет для нее правильные драйверы. Вам не нужно точно знать, на какой системе работает ваш компьютер, вам не нужно рисковать загрузкой и установкой неправильного драйвера, и вам не нужно беспокоиться об ошибках при установке.
Вы можете автоматически обновить драйверы с помощью БЕСПЛАТНОЙ или Профессиональной версии Driver Easy. Но в версии Pro это займет всего 2 клика (и вы получите полную поддержку и 30-дневную гарантию возврата денег):
1) Скачать и установите Driver Easy.
2) Запустите Driver Easy и нажмите кнопку Сканировать сейчас кнопка. Driver Easy проверит ваш компьютер и обнаружит проблемы с драйверами.

3) Нажмите Обновить Кнопка рядом с отмеченным устройством сетевой карты для автоматической загрузки и установки правильной версии его драйвера (это можно сделать с помощью БЕСПЛАТНОЙ версии).
Или нажмите «Обновить все», чтобы автоматически загрузить и установить правильную версию всех драйверов, которые отсутствуют или устарели в вашей системе (для этого требуется Pro версия — вам будет предложено обновить, когда вы нажмете Обновить все).


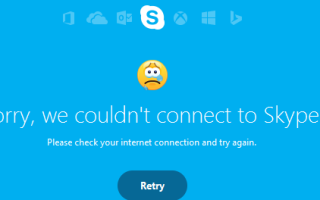
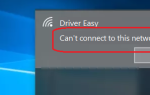
![DXGI_ERROR_DEVICE_HUNG [легко]](https://milestone-club.ru/wp-content/cache/thumb/90/64e542a16158990_150x95.jpg)

