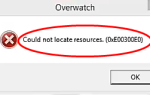Распечатать в PDF это новая удивительная функция, встроенная в Windows 10. Пользователи могут распечатывать свои файлы, такие как JPG, файл Word, в виде файла PDF. Такой полезный инструмент! Тем не менее, многие пользователи жаловались, что Microsoft Печать в PDF не работает на их Windows 10.
К счастью, у нас есть ответ на это. Здесь, в этой статье, мы покажем вам наиболее эффективные решения для решения проблемы. Пожалуйста, продолжайте с простыми шагами с изображениями ниже, тогда вы снова получите работу в формате PDF.
Попробуйте эти исправления:
- Отключите функцию Microsoft Print to PDF и включите ее снова
- Включить нет запятой в имени файла, который вы вводите
- Установите Microsoft Print в PDF в качестве принтера по умолчанию
- Удалить восстановить Microsoft Print в PDF и переустановить его драйвер
Решение 1. Отключите функцию Microsoft Print to PDF и снова включите ее
1) Тип особенность окон в поле поиска из меню Пуск. Затем нажмите Включить или отключить функции Windows из верхнего результата.

2) Прокрутите вниз всплывающее окно функций Windows. Найдите и очистите ящик Microsoft Печать в PDF. Затем нажмите Хорошо сохранить настройки.

3) Перезагрузите Windows 10.
4) Снова выполните шаг 1), чтобы открыть окно функций Windows. На этот раз найдите и отметьте Microsoft Печать в PDF чтобы включить его. Затем нажмите Хорошо сохранить изменения.

Теперь ваша печать в PDF должна работать правильно.
Решение 2. Включите, чтобы в имени файла, который вы вводите, не было запятой

Если имя файла PDF, который вы хотите сохранить, содержит запятые, файл будет создан с 0 байтами, и вы не сможете найти его в папке сохранения. В результате кажется, что ваш Microsoft Print to PDF не работает. В таком случае, пожалуйста, избегайте использования запятой или любых других специфических обозначений в имени файла.
Решение 3. Установите Microsoft Print в PDF в качестве принтера по умолчанию
1) Тип принтер в поле поиска из меню Пуск. Затем нажмите Устройства и принтеры из верхнего результата.

2) Найдите и щелкните правой кнопкой мыши на Microsoft Печать в PDF в диалоговом окне «Принтеры» в окне «Устройства и принтеры». Затем нажмите Сделать принтером поумолчанию.

Решение 4. Удалите Microsoft Print в PDF и переустановите его драйвер
1) Выполните шаг 1 третьего пути, чтобы открыть окно «Устройства и принтеры».
2) Найдите и щелкните правой кнопкой мыши Microsoft Print to PDF в диалоговом окне «Принтеры». Затем нажмите Удалить устройство. Нажмите да когда попросили подтвердить.

3) Щелкните правой кнопкой мыши пустую область в окне «Устройства и принтеры», чтобы выбрать Добавить устройства и принтеры.

4) Нажмите Нужного принтера нет в списке.

5) Отметьте Добавить локальный принтер или сетевой принтер с ручными настройками. Затем нажмите следующий.

6) Выберите PORTPROMPT: (Локальный порт) из раскрывающегося списка под Использовать существующий порт. Затем нажмите следующий

7) Производитель набора Microsoft а также Принтеры быть Microsoft Печать в PDF. Нажмите следующий продолжать.

8) Отметьте Заменить текущий драйвер. Затем нажмите следующий.

9) Нажмите следующий.

10) Вы восстановили Microsoft Print в PDF. Нажмите Конец завершить процесс.
Вы можете использовать его правильно сейчас.
Хотите, чтобы мы решили проблему для вас?
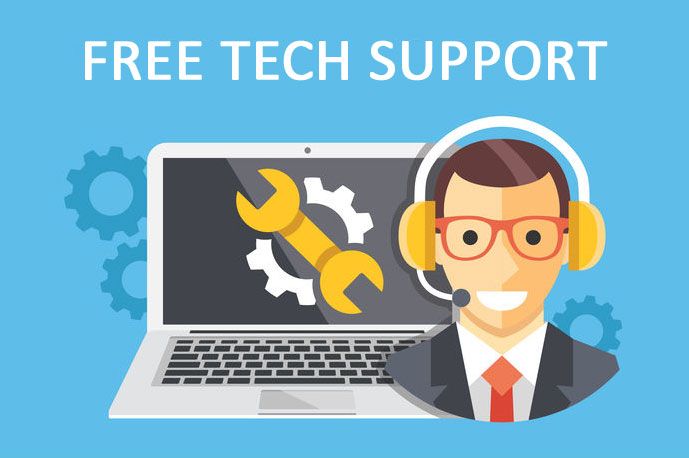
Если ни одно из вышеуказанных исправлений не сработало или у вас просто нет времени или уверенности, чтобы решить проблему самостоятельно, попросите нас исправить ее для вас. Все, что вам нужно сделать, это купите годовую подписку на Driver Easy (всего $ 29,95), и вы получите бесплатную техническую поддержку как часть вашей покупки. Затем вы можете напрямую связаться с нашими специалистами по компьютерам, объяснить вашу проблему, и они проведут расследование, чтобы выяснить, могут ли они решить ее удаленно.
Это все, что нужно сделать.
Любые вопросы, пожалуйста, не стесняйтесь оставить свой комментарий ниже, спасибо!