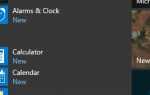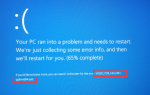Хотите уменьшить отставание по CS: GO? Вы пришли в нужное место! Хотя это очень расстраивает, вы определенно не единственный человек, который испытывает эту проблему. Тысячи игроков недавно сообщили об этой же проблеме. Что еще более важно, вы должны быть в состоянии исправить это довольно легко …
Попробуйте эти исправления
Вот список исправлений, которые решили эту проблему для других игроков CS: GO. Вам не нужно пробовать их все. Просто пройдите по списку, пока не найдете тот, который подходит вам.
- Перезагрузите сеть
- Обновите свой графический драйвер
- Измените настройки вашей видеокарты
- Более низкие настройки в игре
- Ограничить приложения и загрузки в фоновом режиме
- Изменить план питания вашего ПК
- Настройте систему Windows для лучшей производительности
- Отключить парковку ядра процессора
Исправление 1: перезагрузите сеть
Когда CS: GO запаздывает, первое, что вы должны проверить, это ваше сетевое соединение. Если с вашей сетью что-то не так, CS: GO определенно будет заикаться.
Одно из самых простых исправлений проблемы с лагами в играх — просто перезагрузите сеть. После перезагрузки сети скорость вашего интернет-соединения может вернуться к нормальной. И если все остальное в порядке, эта проблема может быть решена после перезагрузки сети. Вот как это сделать:
1) Отключайте ваш модем (и ваш беспроводной маршрутизатор, если это отдельное устройство) от питания для 60 секунд.

модем

Беспроводной маршрутизатор
2)Подключите снова подключите сетевые устройства и подождите, пока световые индикаторы не вернутся в нормальное состояние.
Запустите CS: GO, чтобы увидеть, исправили ли вы эту проблему. Если ваш CS: GO все еще отстает после перезагрузки сети, попробуйте следующее исправление ниже.
Исправление 2: Обновите свой графический драйвер
Если проблема с задержкой CS: GO не вызвана сетевыми проблемами, попробуйте обновить графический драйвер до последней версии. Устаревший графический драйвер также может быть причиной проблем с задержкой игры.
Есть два способа обновить драйвер видеокарты: вручную а также автоматически.
Обновите драйвер вручную: Вам следует перейти на сайт производителя вашей видеокарты, найти последнюю версию драйвера и установить его на свой компьютер.
Обязательно скачайте последнюю правильную версию драйвера совместимый с вашей моделью видеокарты а также ваша версия Windows.
Или же
Автоматически обновлять драйвер: Если у вас нет времени, терпения или навыков работы с компьютером для обновления драйвера видеокарты вручную, вместо этого вы можете сделать это автоматически с Водитель Легко. Вам не нужно точно знать, на какой системе работает ваш компьютер, вам не нужно рисковать загрузкой и установкой неправильного драйвера, и вам не нужно беспокоиться об ошибках при установке. Driver Easy справляется со всем этим.
Все драйверы в Driver Easy прийти прямо из производитель. Они все сертифицировано безопасно и надежно.
1) Скачать и установите Driver Easy.
2) Запустите Driver Easy и нажмите кнопку Сканировать сейчас кнопка. Driver Easy проверит ваш компьютер и обнаружит проблемы с драйверами.

3) Нажмите Обновить Рядом с вашей видеокартой автоматически загружается правильная версия ее драйвера, после чего вы можете установить ее вручную. Или нажмите Обновить все для автоматической загрузки и установки правильной версии всех драйверов, которые отсутствуют или устарели в вашей системе (это требует Pro версия — вам будет предложено обновить, когда вы нажмете Обновить все. Ты получаешь полная поддержка и 30-дневный возврат денег гарантия).

Вы можете сделать это бесплатно, если хотите, но это частично руководство.
Если вам нужна помощь, пожалуйста, свяжитесь с Служба поддержки Driver Easy в support@drivereasy.com.
Исправление 3: измените настройки вашей видеокарты
После обновления вашего графического драйвера до последней версии, попробуйте изменить настройки видеокарты, чтобы посмотреть, сможете ли вы решить эту проблему. Вот как это сделать:
- Если вы используете видеокарту NVIDIA
- Если вы используете видеокарту AMD
- Если вы используете видеокарту Intel
Если вы используете видеокарту NVIDIA:
1) На клавиатуре нажмите ключ с логотипом Windows а также р одновременно открыть диалоговое окно «Выполнить». Затем введите контроль и нажмите Войти открыть панель управления.

2) Просмотр панели управления по Большие иконки.

3) Выберите Панель управления NVIDIA чтобы открыть это.

4) Нажмите Настройки 3D и выберите Отрегулируйте настройки изображения с предварительным просмотром. Затем выберите Используйте мои предпочтения, подчеркивая а также перетащите ползунок влево.

Если вы используете видеокарту AMD:
1) На клавиатуре нажмите ключ с логотипом Windows а также р одновременно открыть диалоговое окно «Выполнить». Затем введите контроль и нажмите Войти открыть панель управления.

2) Просмотр панели управления по Большие иконки.

3) Выберите свой Настройки AMD Radeon чтобы открыть это.
4) Перейти к азартные игры > Глобальные настройки. Затем измените настройки так же, как вы видите на скриншоте ниже.

Если вы используете видеокарту Intel:
1) На клавиатуре нажмите ключ с логотипом Windows а также р одновременно открыть диалоговое окно «Выполнить». Затем введите контроль и нажмите Войти открыть панель управления.

2) Просмотр панели управления по Большие иконки.

3) Выберите Настройки графики Intel чтобы открыть это.

4) Нажмите 3D открыть настройки 3D.

5) Нажмите сканирование добавить свой CS: Go в список приложений.

6) Измените настройки так же, как вы видите на скриншоте ниже.

7) Нажмите Применять сохранить настройки.

Запустите игру еще раз, чтобы увидеть, решена ли эта проблема. Если нет, попробуйте следующее исправление ниже.
Исправление 4: более низкие настройки в игре
Если эта проблема появляется снова после того, как вы изменили настройки графики, пришло время снизить настройки в игре. Вот как это сделать:
1) Откройте клиент Steam для запуска CS: GO. затем нажмите кнопку передач открыть настройки игры. Идти к Настройки видео> Расширенное видео.

2) Измените настройки видео игры, следуя скриншоту ниже, чтобы получить максимальную производительность.

3) Если CS: GO все еще отстает, попробуйте поиграть в игру в Оконный режим а также снижение разрешения вашей CS: GO. И убедитесь, что вы ОТКЛЮЧЕН Экономия энергии ноутбука.

Запустите CS: GO и проверьте, исправили ли вы эту проблему. Если проблема не устранена, попробуйте следующее исправление ниже.
Исправление 5: ограничить приложения и загрузки в фоновом режиме
Проблема с задержкой CS: GO может возникнуть, если вы одновременно запускаете другие приложения или программы. Так попробуйте ограничить приложения и загрузки в фоновом режиме прежде чем играть в игру, чтобы увидеть, если эта проблема появляется снова. Вот как это сделать:
1) На клавиатуре нажмите Ctrl, сдвиг а также Esc одновременно открыть Диспетчер задач. Вам будет предложено для разрешения. Нажмите да открыть диспетчер задач.
2) Выберите другие приложения и программы, которые занимают большое количество ЦПУ, объем памяти а также сеть а затем нажмите Конечная задача закрыть это.

Запустите CS: GO еще раз, чтобы увидеть, можете ли вы играть в игру гладко. Это CS: GO все еще отстает, попробуйте следующее исправление, ниже.
Исправить 6: изменить план питания вашего компьютера
Если план питания вашего компьютера Энергосбережение или же уравновешенный, Вы можете столкнуться с проблемой задержки игр. Большинство ПК настроены на уравновешенный, что может ограничивать работоспособность вашей видеокарты и процессора. Чтобы устранить проблему с задержкой игры, попробуйте изменить схему питания вашего компьютера на Высокая производительность. Вот как это сделать:
1) На клавиатуре нажмите ключ с логотипом Windows а также р в то же время, затем введите powercfg.cpl и нажмите Войти.

2) Во всплывающем окне разверните Скрыть дополнительные планы и выберите Высокая производительность.

Запустите CS: GO, чтобы увидеть, решите ли вы эту проблему. Если нет, попробуйте следующее исправление ниже, чтобы настроить вашу систему Windows для лучшей производительности.
Исправление 7: настройте систему Windows для лучшей производительности
Если ваш компьютер не соответствует рекомендованным системным требованиям для CS: GO, попробуйте настроить систему Windows для лучшей производительности. Вот как это сделать:
1) На клавиатуре нажмите ключ с логотипом Windows а также р одновременно открыть диалоговое окно «Выполнить». Тип контроль и нажмите Войти открыть панель управления.

2) В панели управления введите передовой в строке поиска в правом верхнем углу. Затем нажмите Просмотр расширенных настроек системы.

3) Во всплывающем окне нажмите Настройки … в Спектакль раздел.

4) Выберите Отрегулируйте для лучшей производительности и нажмите Хорошо.

Запустите CS: GO, чтобы увидеть, все еще ли оно отстает. Если проблема не устранена, попробуйте следующее исправление, чтобы отключить парковку ядра процессора.
Исправление 8: отключение парковки ядра процессора
Как диспетчер питания ядра Windows, Core Parking помогает повысить энергоэффективность вашей системы, поскольку она может динамически масштабировать число используемых логических процессоров в зависимости от рабочей нагрузки.
Если вы включили Core Parking, производительность вашего процессора может быть ограничена во время игры CS: GO. Вы можете выполнить следующие шаги, чтобы отключить CPU Core Parking:
1) На клавиатуре нажмите ключ с логотипом Windows а также р одновременно открыть диалоговое окно «Выполнить». Затем введите MSCONFIG и нажмите Войти.

2) Во всплывающем окне перейдите к ботинок вкладка и нажмите Расширенные настройки.

3) Установите флажок перед Количество процессоров и выберите максимальная количество процессоров. Затем нажмите Хорошо сохранить настройки.

4) В Конфигурация системы окно, нажмите Хорошо.

5) Нажмите Запустить снова перезагрузить компьютер.
Запустите CS: GO, чтобы увидеть, решили ли вы проблему с задержкой игры.
Надеюсь, одно из приведенных выше исправлений решило эту проблему для вас. Если у вас есть какие-либо вопросы или предложения, пожалуйста, оставьте свой комментарий ниже.