Если вы видите код ошибки 0x8024200d выполняя обновление Windows, вы не одиноки. Многие пользователи Windows сообщают об этом. Этот код ошибки обычно появляется при попытке обновления до новой сборки системы Windows. Причина в том, что некоторые файлы обновлений отсутствуют или повреждены.
Хорошая новость в том, что вы можете это исправить. Вы сможете легко решить проблему, используя одно из решений, перечисленных ниже. Возможно, вам не придется пробовать их все. Просто пройдите вниз по списку, пока не найдете тот, который работает.
- Запуск средства устранения неполадок Центра обновления Windows
- Перезапуск службы Центра обновления Windows
- Запуск проверки системных файлов
- Загрузка обновлений из каталога обновлений Microsoft вручную
Способ 1. Запуск средства устранения неполадок Центра обновления Windows
Вы можете скачать и запустить средство устранения неполадок Центра обновления Windows для автоматической диагностики и решения любых проблем, связанных с Центром обновления Windows.
1) Нажмите Вот загрузить средство устранения неполадок Центра обновления Windows.
2) Дважды щелкните загруженный файл (WindowsUpdate.diagcab), чтобы запустить средство устранения неполадок, а затем нажмите следующий.
Если ваша текущая операционная система Windows 7, вам просто нужно подождать, пока средство устранения неполадок не завершит процесс и покажет вам результат процесса. Если ваша текущая операционная система Windows 8 или Windows 10, Возможно, вам придется выполнить следующие шаги.

3) Если имеется более свежая версия средства устранения неполадок Центра обновления Windows, щелкните, чтобы запустить его.

4) В новой версии средства устранения неполадок Центра обновления Windows щелкните следующий. Средство устранения неполадок проверит доступные обновления для вашего компьютера.

5) Нажмите Применить это исправление немедленно начать процесс обновления в фоновом режиме.

Специалист по устранению неполадок попытается решить эту проблему для вас. Вы можете перезагрузить компьютер и повторить попытку обновления Windows. Если это все еще не работает, пожалуйста, попробуйте следующий метод.
Способ 2: перезапуск службы Центра обновления Windows
Вы можете увидеть этот код ошибки, если что-то не так со службой Центра обновления Windows. Вы можете попытаться перезапустить службу Центра обновления Windows, чтобы решить эту проблему. Вот как это сделать:
1) На клавиатуре нажмите ключ с логотипом Windows а также р одновременно, чтобы открыть диалоговое окно «Выполнить», введите services.msc и нажмите Войти открыть окно Сервисы.

2) Щелкните правой кнопкой мыши Центр обновления Windows и выберите Стоп если его текущее состояние «Работает». Если служба Windows Update не запущена, пропустите этот шаг.

3) На клавиатуре нажмите ключ с логотипом Windows а также Е одновременно открыть проводник. Скопируйте путь ниже и вставьте его в адресную строку, затем нажмите Войти на клавиатуре, чтобы перейти к Хранилище данных папка.
C: \ Windows \ SoftwareDistribution \ DataStore

Пожалуйста, вставьте его в адресную строку.
4) Удалить все файлы в папке Хранилище данных.

Когда все файлы будут удалены, вы увидите «Эта папка пуста».
5) На клавиатуре нажмите ключ с логотипом Windows а также Е одновременно открыть Проводник. Скопируйте путь ниже и вставьте его в адресную строку, затем нажмите Войти на клавиатуре, чтобы открыть Скачать папка.
C: \ Windows \ SoftwareDistribution \ Download

Пожалуйста, вставьте его в адресную строку.
6) Удалить все файлы в папке Скачать.

Когда все файлы будут удалены, вы увидите «Эта папка пуста».
7) В окне «Службы» щелкните правой кнопкой мыши. Центр обновления Windows и выберите Начните.

Перейдите и проверьте Центр обновления Windows еще раз, чтобы увидеть, можете ли вы выполнить обновление Windows или нет. Если это все еще не работает, пожалуйста, попробуйте следующий метод.
Метод 3: Запуск проверки системных файлов
Проверка системных файлов может сканировать на наличие повреждений в системных файлах Windows и восстанавливать поврежденные файлы. Если вам не удается установить обновления Windows, это может быть вызвано некоторой ошибкой повреждения. В этом случае запуск средства проверки системных файлов может помочь вам решить эту проблему.
1) На клавиатуре нажмите ключ с логотипом Windows а затем введите CMD в поле поиска. Когда ты видишь Командная строка в списке результатов щелкните правой кнопкой мыши и выберите Запустить от имени администратора. Вам будет предложено для разрешения. Нажмите Хорошо запустить Командная строка.

2) На клавиатуре введите команду ниже и нажмите Войти. Если ваша текущая операционная система Windows 7, пожалуйста, пропустите этот шаг.
DISM.exe / Online / Cleanup-образ / Восстановление здоровья
Выполнение этой команды может занять несколько минут.
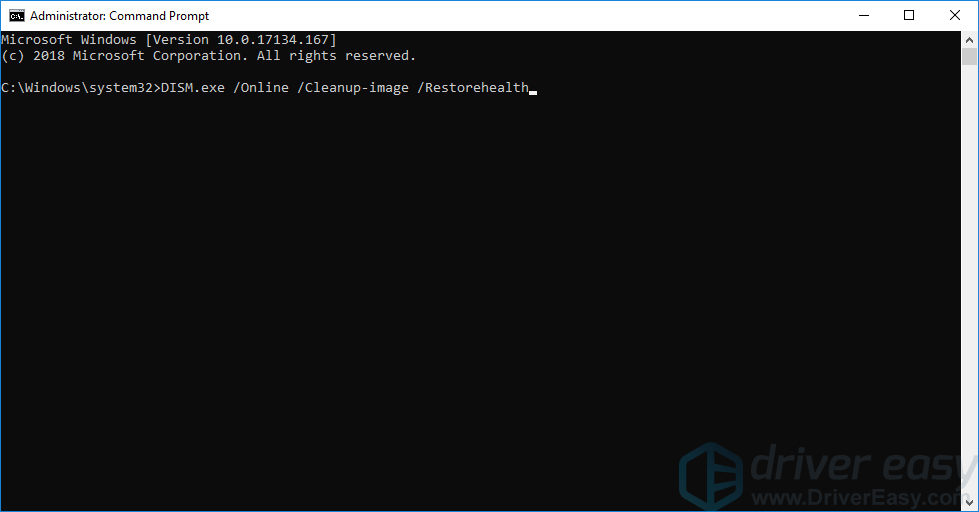
3) После завершения этой команды на клавиатуре введите следующую команду и нажмите Войти.
SFC / SCANNOW
Выполнение команды может занять некоторое время.
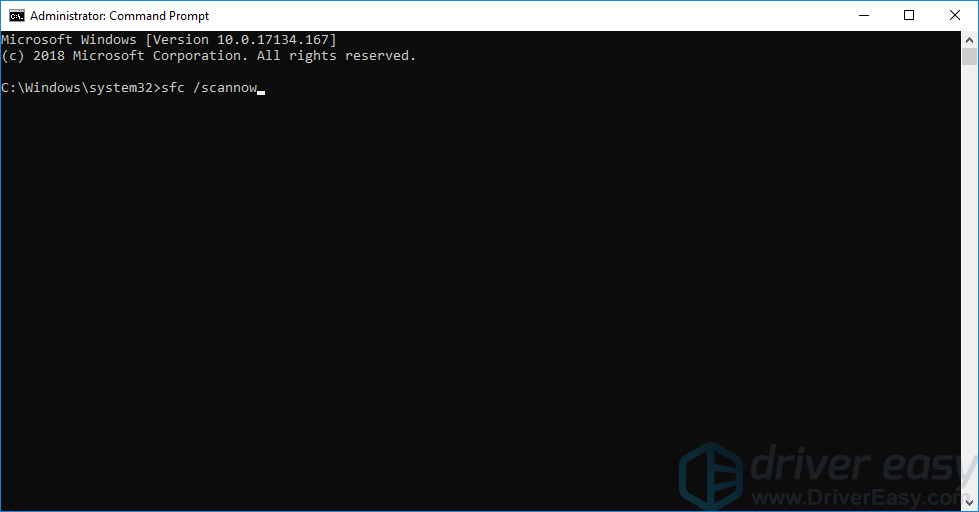
4) Когда эта командная операция завершена, закройте Командная строка и беги Центр обновления Windows еще раз, чтобы проверить, работает ли этот метод или нет. Если вам все еще не удается установить обновления для вашей системы Windows, попробуйте следующий способ.
Способ 4. Загрузка обновлений из каталога Центра обновления Microsoft вручную
Если все вышеперечисленные методы по-прежнему не работают для вас, вы можете попробовать загрузить обновления, с которых не удалось установить Каталог Центра обновления Майкрософт и установить их вручную.
1) На клавиатуре нажмите ключ с логотипом Windows и введите Центр обновления Windows, а затем нажмите Войти открыть Центр обновления Windows.
2) Нажмите Посмотреть историю обновлений чтобы проверить обновления, которые вы не смогли установить. Например, если вам не удалось установить обновление KB3006137, вы можете загрузить обновление и установить его вручную.
3) Следуйте инструкциям ниже, чтобы просмотреть тип вашей системы:
я. На клавиатуре нажмите ключ с логотипом Windows а также р одновременно открыть диалоговое окно «Выполнить». Тип CMD и нажмите Войти открыть командную строку.

II. Введите командную строку системная информация и нажмите Войти чтобы просмотреть тип вашей системы.
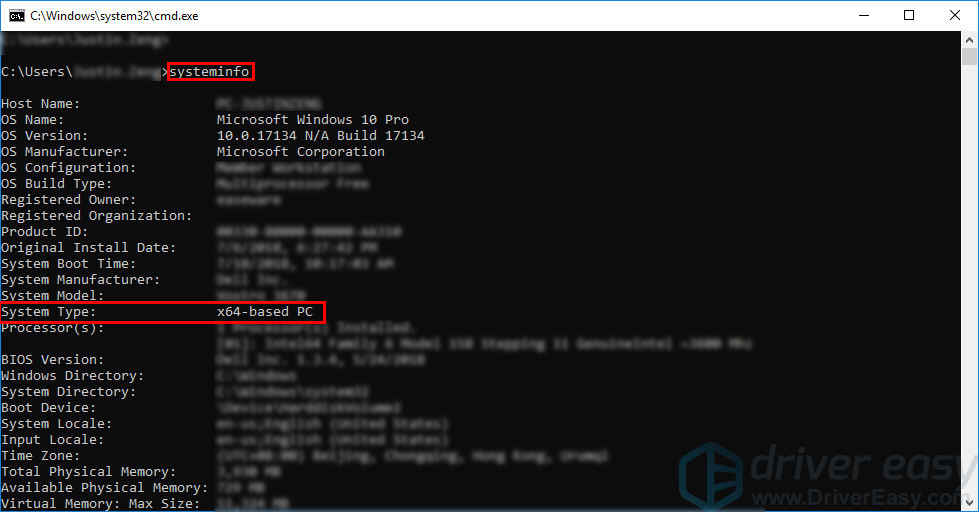
«ПК на базе X64»Означает, что ваша ОС Windows является 64-битной; «ПК на базе X86»Означает, что ваша ОС Windows является 32-разрядной.
4) Визит Каталог Центра обновления Майкрософт.
5) Введите номер обновления, которое вы хотите загрузить. В этом примере введите KB3006137, а затем нажмите Поиск.

6) В списке результатов поиска выберите нужное обновление для вашей операционной системы и нажмите Скачать.
Если ваша ОС Windows является 64-разрядной, вам следует загрузить обновление, имя которого содержит «64-разрядный».
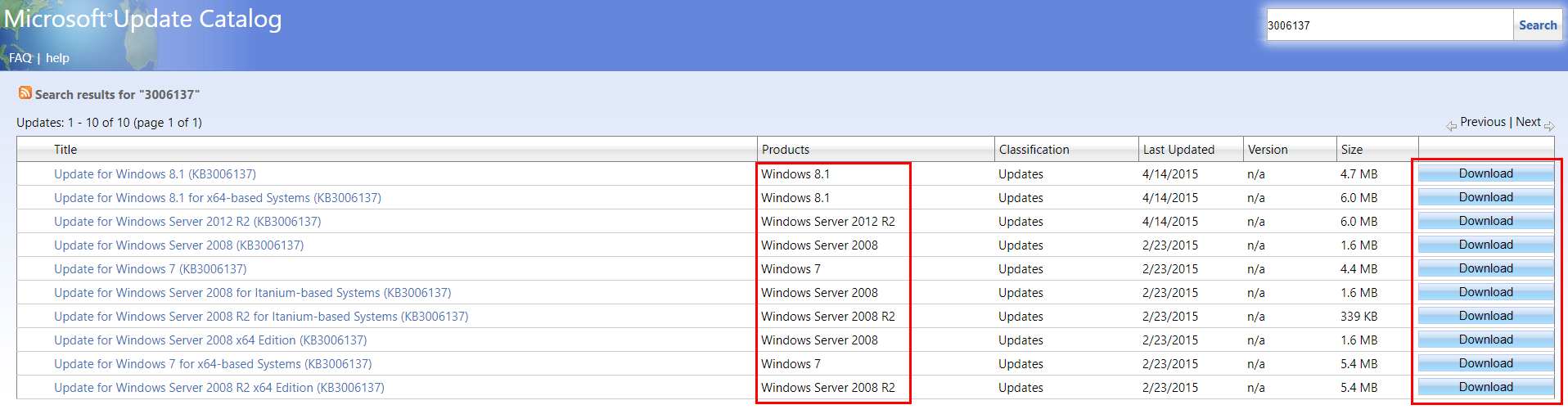
7) Во всплывающем окне нажмите на ссылку, чтобы начать загрузку обновлений.

8) Дважды щелкните загруженный файл и следуйте инструкциям на экране для установки обновления.

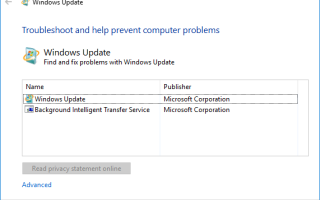
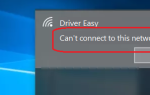
![DXGI_ERROR_DEVICE_HUNG [легко]](https://milestone-club.ru/wp-content/cache/thumb/90/64e542a16158990_150x95.jpg)

