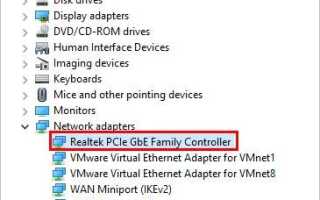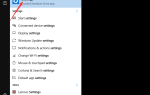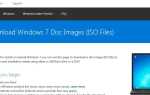Если у вас нет доступа к Интернету, вы можете обновить Контроллер семейства Realtek PCIe GbE Водитель. В этой статье вы узнаете три способа обновления Контроллер семейства Realtek PCIe GbE Водитель. Вы можете просто выбрать более простой способ для вас.
Три способа обновления драйвера контроллера семейства Realtek PCIe GbE в Windows 10:
- Обновите драйвер автоматически
- Используйте Центр обновления Windows
- Обновите драйвер вручную
Зайдите в диспетчер устройств и разверните Сетевые адаптеры. В этой категории вы увидите контроллер семейства Realtek PCIe GbE (см. Скриншот ниже).

Способ 1. Обновите драйвер автоматически
Если у вас нет времени, терпения или навыков работы с компьютером для обновления драйвера Realtek PCIe GbE Family Controller вручную, вы можете сделать это автоматически с Водитель Легко.
ВАЖНЫЙ: Вам необходимо подключиться к Интернету, чтобы запустить Driver Easy. Если у вас нет доступа к Интернету из-за проблем с сетевым драйвером, вы можете использовать Драйвер Easy Offline Scan Функция легко скачать и установить новый сетевой драйвер.
Driver Easy автоматически распознает вашу систему и найдет для нее правильные драйверы. Вам не нужно точно знать, на какой системе работает ваш компьютер, вам не нужно рисковать загрузкой и установкой неправильного драйвера, и вам не нужно беспокоиться об ошибках при установке.
Вы можете автоматически обновить драйверы с помощью БЕСПЛАТНОЙ или Профессиональной версии Driver Easy. Но с Pro версии это займет всего 2 клика (и вы получите полную поддержку и 30-дневную гарантию возврата денег):
1) Скачать и установите Driver Easy.
2) Запустите Driver Easy и нажмите Сканировать сейчас кнопка. Driver Easy проверит ваш компьютер и обнаружит проблемы с драйверами.

3) Нажмите Обновить Нажмите кнопку рядом с драйвером Realtek PCIe GbE, чтобы автоматически загрузить правильную версию этого драйвера, затем вы можете установить его вручную (это можно сделать с помощью БЕСПЛАТНОЙ версии).
Или нажмите Обновить все для автоматической загрузки и установки правильной версии всех драйверов, которые отсутствуют или устарели в вашей системе (для этого требуется Pro версия — вам будет предложено обновить, когда вы нажмете Обновить все).

Контроллер Realtek PCIe GBE Familly
Способ 2. Использование Центра обновления Windows
Вы можете использовать Центр обновления Windows для проверки наличия обновлений в Windows 10. Это может помочь установить драйвер для вашего контроллера семейства Realtek PCIe GbE. Если эта функция в вашем Windows 10 настроена на автоматическую установку обновлений, вы можете пропустить этот путь.

Способ 3. Обновите драйвер вручную
Вы можете перейти на веб-сайт производителя вашего ПК, чтобы загрузить драйвер Windows 10 для этого устройства. Кроме того, вы можете посетить веб-сайт Realtek, чтобы загрузить драйвер для Windows 10.

Обычно драйвер может быть установлен самостоятельно. После загрузки драйвера дважды щелкните файл, чтобы начать установку. Если драйвер не может быть установлен таким образом, возможно, вам придется установить его вручную, а затем выполните шаги ниже, чтобы установить драйвер.
1) На клавиатуре нажмите Win + R (Клавиша с логотипом Windows и клавиша R) одновременно, чтобы вызвать окно «Выполнить».
2) Тип devmgmt.msc в окне запуска и нажмите Хорошо кнопка.

3) В диспетчере устройств разверните категорию Сетевые адаптеры. В этой категории щелкните правой кнопкой мыши на Контроллер семейства Realtek PCIe GbE. Затем нажмите Обновление программного обеспечения драйвера …

4) Нажмите Просмотрите мой компьютер для программного обеспечения драйвера.

5) Нажмите на Просматривать найти местоположение загруженного файла драйвера. Затем Windows автоматически найдет INF-файл в пакете драйверов для установки драйверов.

6) Нажмите на следующий Кнопка для установки драйвера.

7) Проверьте, успешно ли установлен драйвер.
Надеемся, что вы можете легко обновить драйвер контроллера Realtek PCIe GbE Familly, выполнив шаги, описанные выше. Если у вас есть какие-либо вопросы или идеи, не стесняйтесь оставлять свои комментарии ниже. Мы хотели бы услышать о любых идеях или предложениях.