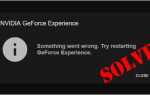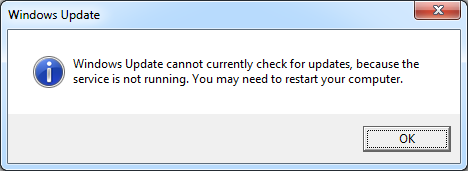
У многих пользователей Windows возникают проблемы с их Центром обновления Windows. Если они проверяют наличие обновлений в своей системе Windows, они получают сообщение об ошибке «Центр обновления Windows в настоящее время не может проверить наличие обновлений, так как служба не работает«. И они не могут устанавливать обновления для своей системы.
Это раздражающая проблема. И пытаться исправить это так же раздражает, потому что вы будете тратить много времени на чтение предложений в Интернете, и большинство из них не сработает.
Но не волнуйся. Ниже приведены некоторые методы, которые помогли многим пользователям Windows исправить свою ошибку.
Попробуйте эти исправления
Вам не нужно пробовать их все; просто пройдите вниз по списку, пока не найдете тот, который работает для вас.
- Запустите средство устранения неполадок Центра обновления Windows
- Проверьте наличие вредоносного программного обеспечения
- Перезапустите связанные службы Windows Update
- Очистить папку SoftwareDistribution
- Обновите драйверы вашего устройства
Способ 1. Запустите средство устранения неполадок Центра обновления Windows
В Windows имеется встроенное средство устранения неполадок, которое может проверять и устранять проблемы с Центром обновления Windows. Вы должны запустить его при возникновении ошибки в вашем Центре обновления Windows. Для этого:
1) Нажмите на Кнопка Пуск в левом нижнем углу экрана введите «устранение неполадок» и нажмите Поиск проблемы в результате.
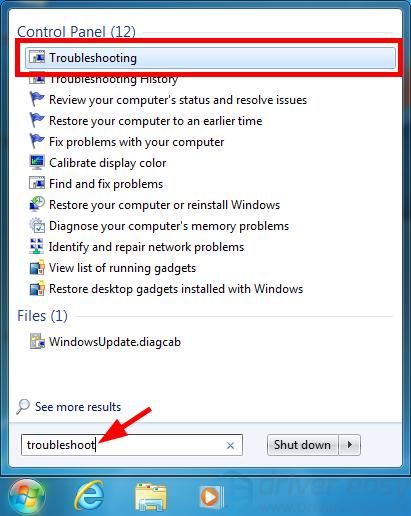
2) Нажмите Исправить проблемы с Центром обновления Windows.
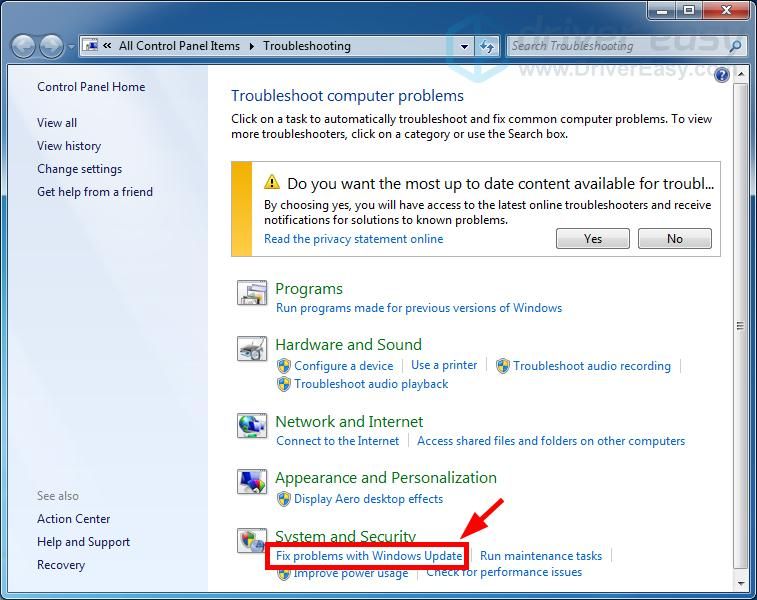
3) Следуйте инструкциям на экране для завершения процесса устранения неполадок.
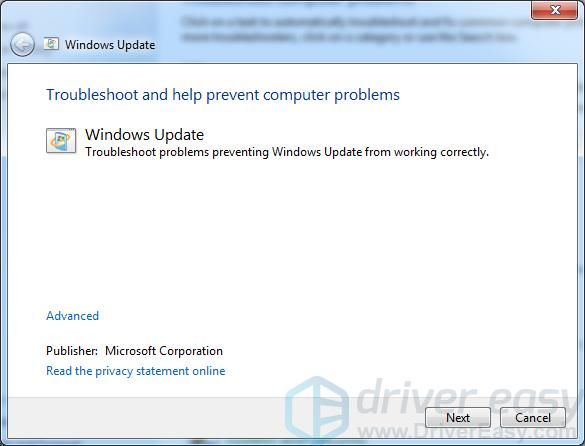
4) Запустите Центр обновления Windows еще раз и посмотрите, исправлена ли ваша ошибка.
Способ 2: проверка на наличие вредоносного программного обеспечения
Ваша ошибка может возникнуть из-за вмешательства со стороны вредоносного программного обеспечения. Вы должны запустить сканирование на вашем компьютере для любой вредоносной программы.
Вы можете использовать Средство удаления вредоносных программ выпущен Microsoft. Загрузите инструмент и запустите его на своем компьютере. Затем следуйте инструкциям, чтобы завершить процесс сканирования. Если этот метод работает для вас, вы больше не увидите ошибку в вашем Центре обновления Windows.
Способ 3. Перезапустите службы, связанные с Центром обновления Windows.
Возможно, служба не работает, поскольку службы, связанные с Центром обновления Windows, отключены. Вам следует перезапустить эти службы и посмотреть, исправит ли это вашу ошибку. Для этого:
1) нажмите Ключ с логотипом Windows а также р на клавиатуре, чтобы вызвать окно «Выполнить».
2) Введите «services.msc» и нажмите Хорошо открыть оснастку «Службы».
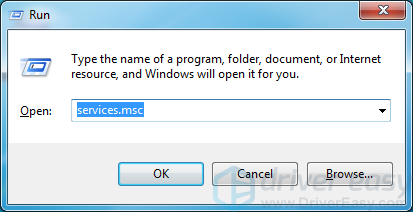
3) Двойной щелчок Фоновая интеллектуальная служба передачи.
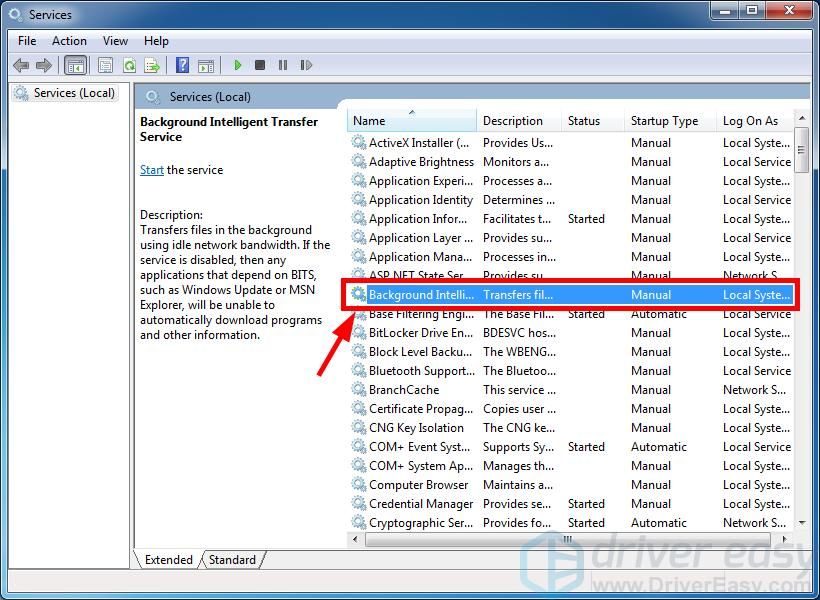
4) Убедитесь, что тип запуска установлен на автоматическая. Затем нажмите Начните кнопка (если кнопка Пуск выделена серым цветом, нажмите кнопку Стоп затем нажмите кнопку Начните кнопка). Затем нажмите Хорошо закрыть окно.
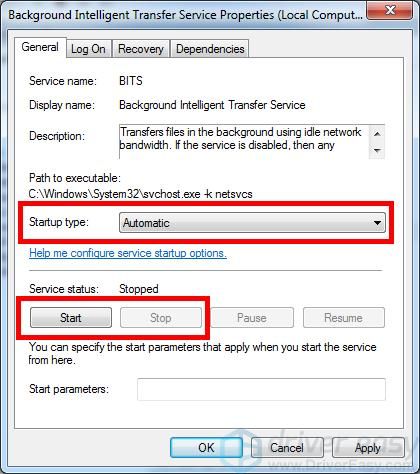
5) Двойной щелчок Криптографические услуги.
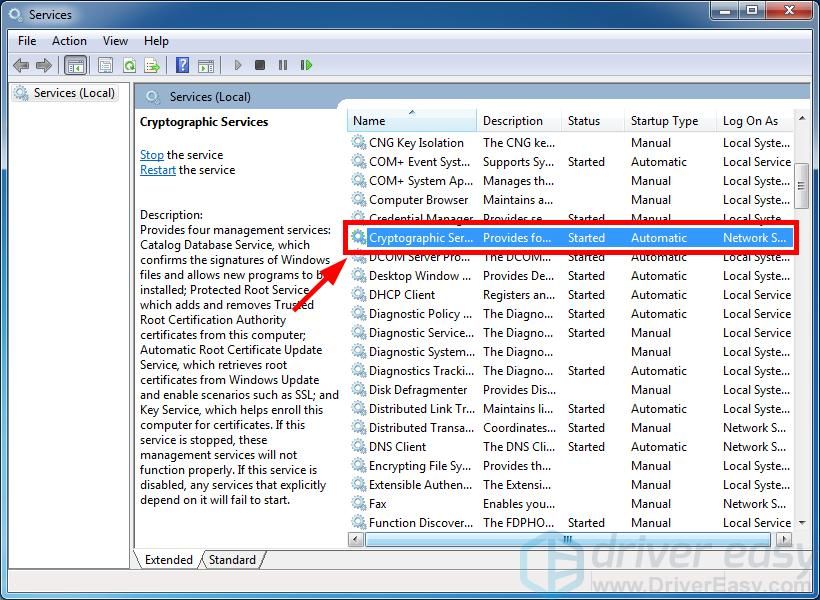
6) Убедитесь, что тип запуска установлен на автоматическая. Затем нажмите Начните кнопка (если кнопка Пуск выделена серым цветом, нажмите кнопку Стоп затем нажмите кнопку Начните кнопка). Затем нажмите Хорошо закрыть окно.
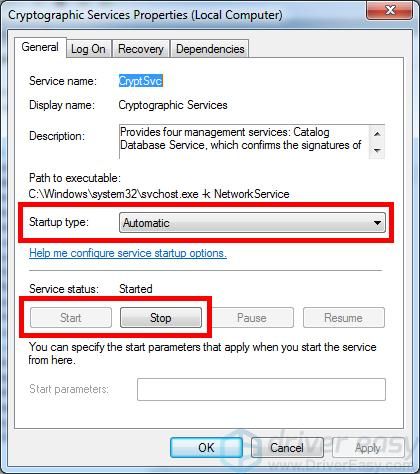
7) Двойной щелчок Центр обновления Windows.
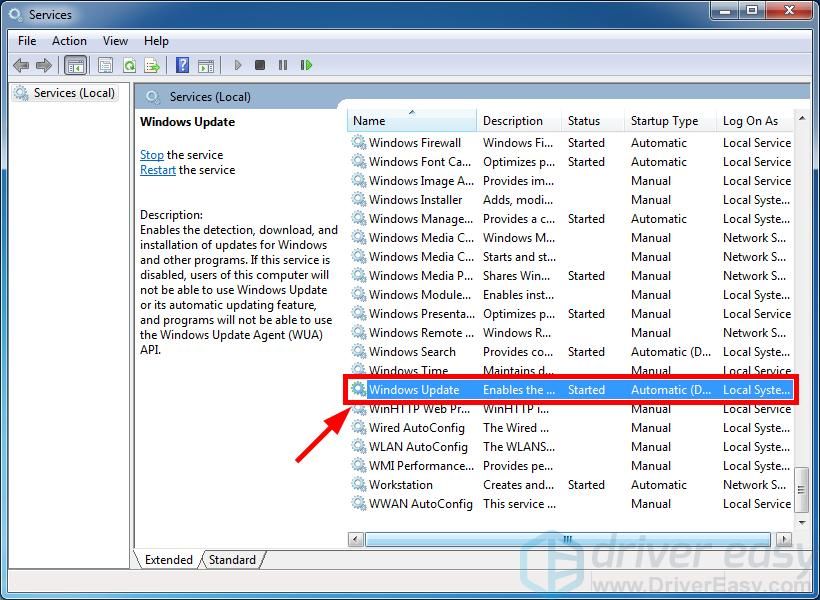
6) Убедитесь, что тип запуска установлен на автоматическая. Затем нажмите Начните кнопка (если кнопка Пуск выделена серым цветом, нажмите кнопку Стоп затем нажмите кнопку Начните кнопка). Затем нажмите Хорошо закрыть окно.
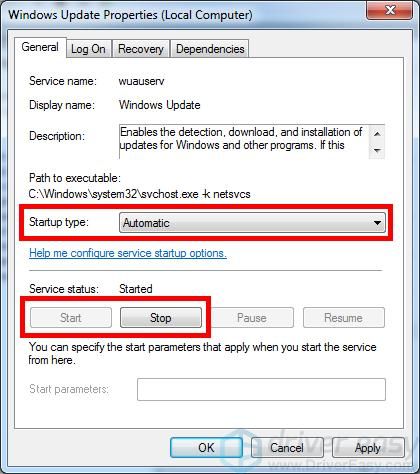
7) Закройте оснастку «Службы» и перезагрузите компьютер. Затем проверьте, решает ли это вашу проблему.
Способ 4: очистить папку SoftwareDistribution
В папке SoftwareDistribution хранятся временные файлы для Центра обновления Windows. Вы можете получить ошибку из-за проблем с этими файлами. Чтобы увидеть, являются ли эти файлы причиной, вы должны удалить все содержимое этой папки.
1) нажмите Ключ с логотипом Windows а также р на клавиатуре, чтобы вызвать окно «Выполнить».
2) Введите «services.msc» и нажмите Хорошо открыть оснастку «Службы».
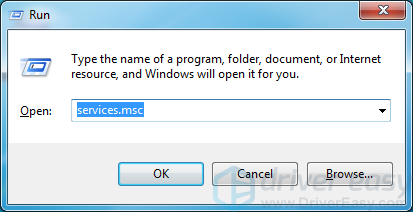
3) Нажмите Центр обновления Windows а затем нажмите Стоп (сервис).
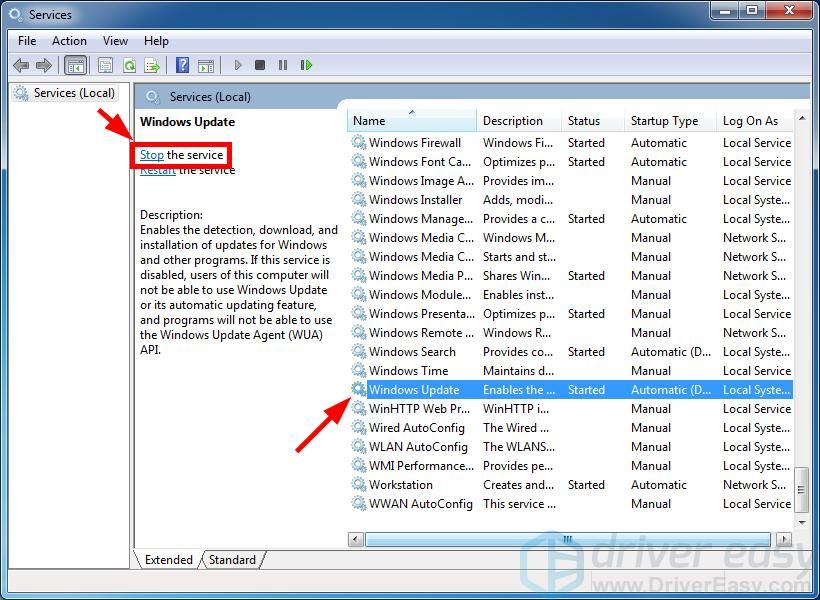
4) Откройте проводник (нажмите Логотип Windows ключ и Е на клавиатуре), затем перейдите к C: \ Windows \ SoftwareDistribution а также удалять все файлы и папки там.

5) Восстановите оснастку «Службы». Затем нажмите Центр обновления Windows и нажмите Начните (сервис).
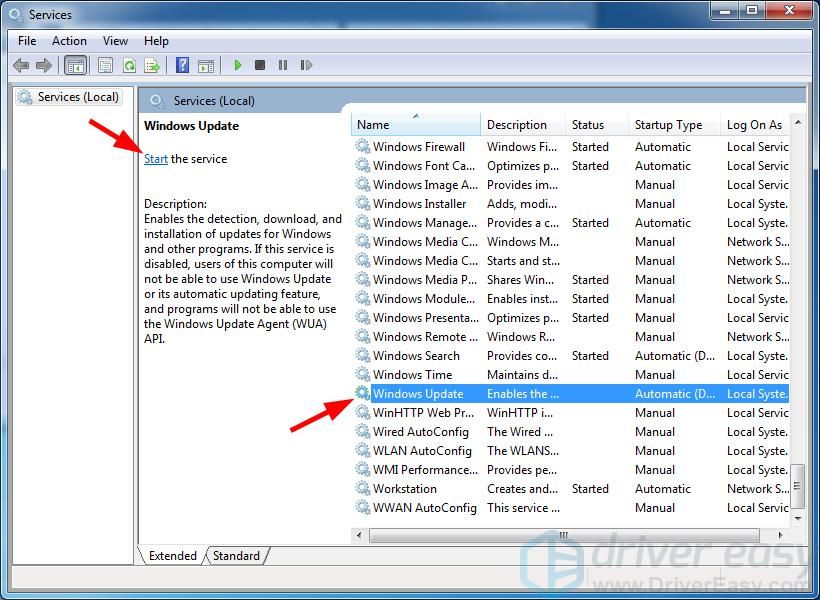
6) Перезагрузите компьютер. Затем запустите Центр обновления Windows и посмотрите, поможет ли это избавиться от ошибки запуска службы Центра обновления Windows.
Способ 5: обновить драйверы устройства
Ваша ошибка может возникнуть из-за того, что вы используете неправильный драйвер устройства или он устарел. Чтобы убедиться, что это так, вам следует проверить свой компьютер и обновить все эти устаревшие или неправильные драйверы.
Обновление драйверов может занять много времени. Но если вы хотите сделать это легко и быстро, вы можете использовать Водитель Легко.
Водитель Легко автоматически распознает вашу систему и найдет для нее правильные драйверы. Вам не нужно точно знать, на какой системе работает ваш компьютер, вам не нужно рисковать загрузкой и установкой неправильного драйвера, и вам не нужно беспокоиться об ошибках при установке.
Вы можете скачать и установить драйверы, используя бесплатные или профессионал версия Driver Easy. Но в Pro версии это займет всего 2 клика (и вы получите полная поддержка и 30-дневная гарантия возврата денег):
1) Скачать и установить Водитель Легко.
2) Бежать Водитель Легко и нажмите Сканировать сейчас кнопка. Водитель Легко Затем просканирует ваш компьютер и обнаружит любые проблемы с драйверами.

3) Нажмите на Обновить Кнопка рядом с каждым из ваших устройств, чтобы загрузить последнюю версию и правильный драйвер для него. Вы также можете нажать Обновить все кнопка в правом нижнем углу, чтобы автоматически обновить все устаревшие или отсутствующие драйверы на вашем компьютере (это требует Pro версия — вам будет предложено обновить, когда вы нажмете Обновить все).

4) Перезагрузите компьютер. Затем запустите Windows Update, чтобы увидеть, решит ли это вашу проблему.

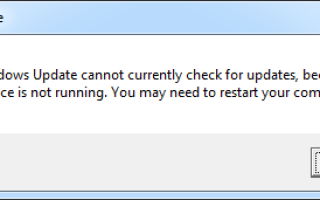

![[Исправлено] Razer Synapse не обнаруживает мышь / клавиатуру](https://milestone-club.ru/wp-content/cache/thumb/98/ac04592477bb698_150x95.jpg)
![[Исправлено] World of Warcraft не смог запустить 3D ускорение](https://milestone-club.ru/wp-content/cache/thumb/b7/7c7e5280e54f9b7_150x95.png)