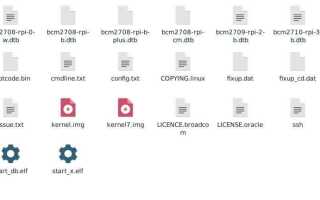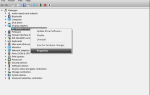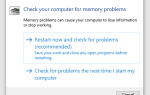Почему Плекс?
Быстрые ссылки
- Почему Плекс?
- Что вам нужно
- Сервер
- Flash изображение
- Положить его вместе
- Настроить беспроводной
- Установить Plex
- Настройте сервер
- Завести аккаунт
- Ваша Медиатека
- USB
- сеть
- Настройка библиотеки в плексе
- Внешний доступ
- Игрок
- Скачать изображение
- Flash изображение
- Положить свой пи вместе
- Начни это
- Заключительные мысли
Итак, вы хотите настроить потоковое решение для домашнего кинотеатра у себя дома. У вас есть два очевидных варианта, Plex и Kodi. На самом деле оба отлично работают. Однако, если вы ищете немного больше блеска и дополнительных возможностей из коробки, Plex — очевидный выбор.
Plex — коммерческий продукт, в отличие от проекта с открытым исходным кодом, такого как Kodi. Они уже подготовили для вас сложные детали. Это означает, что вам нужно меньше беспокоиться о настройке и настройке вашей системы, все будет работать.
Plex также имеет более широкую поддержку платформ, что делает его лучшим выбором, когда в вашей сети много разных устройств, на которые вы хотите передавать данные. Plex поддерживает потоковые устройства, такие как Roku, а также телефоны и планшеты. Вы должны платить за полную поддержку Android и iOS.
Plex позволяет выполнять потоковую передачу вне домашней сети, пока работает ваш медиасервер. Это часть того, что делает Pi отличным вариантом для настройки сервера Plex. Это супер низкое энергопотребление, поэтому неплохо оставить его включенным.
В целом, Plex является отличным вариантом для настройки домашнего решения для потоковой передачи мультимедиа.
Что вам нужно
Для всей этой установки вам понадобятся дубликаты всего, чтобы настроить систему Raspberry Pi, а также любые дополнения, которые вы хотите для своего медиаплеера. В этом не так уж много, но выбирайте компоненты медиаплеера, как при создании любой другой установки домашнего кинотеатра.
- Raspberry Pi 2 или лучше х2
- Карта MicroSD 8 ГБ или больше x2
- Raspberry Pi шнур питания x2
- Кабель Ethernet (для начальной настройки)
- Накопитель (сетевой или USB) для вашего носителя
- USB-клавиатура и мышь
Сервер
Не существует специального изображения Plex для Raspberry Pi. Вам нужно будет настроить сервер с помощью Raspbian. Это нормально, хотя на самом деле все очень просто.
Flash изображение
Для начала загрузите последнюю версию Raspbian Lite. Вам не понадобится среда рабочего стола для этого. Это просто сервер, и вы можете управлять им через SSH и веб-интерфейс.
Как только у вас будет изображение, распакуйте его. Вставьте свою первую карту MicroSD в компьютер. Вам понадобится что-то, чтобы записать изображение на SD. Независимо от того, какую операционную систему вы используете, Etcher — отличный вариант. Загрузите версию для вашей ОС.
Откройте Etcher. Интерфейс настолько прост, насколько это возможно. В первом столбце найдите свое изображение. В середине найдите свою SD-карту. Наконец, когда все выглядит правильно, используйте кнопку в последнем столбце, чтобы написать изображение. Будьте абсолютно уверены, что у вас есть правильное местоположение карты в первую очередь. Это перезапишет все на карте.
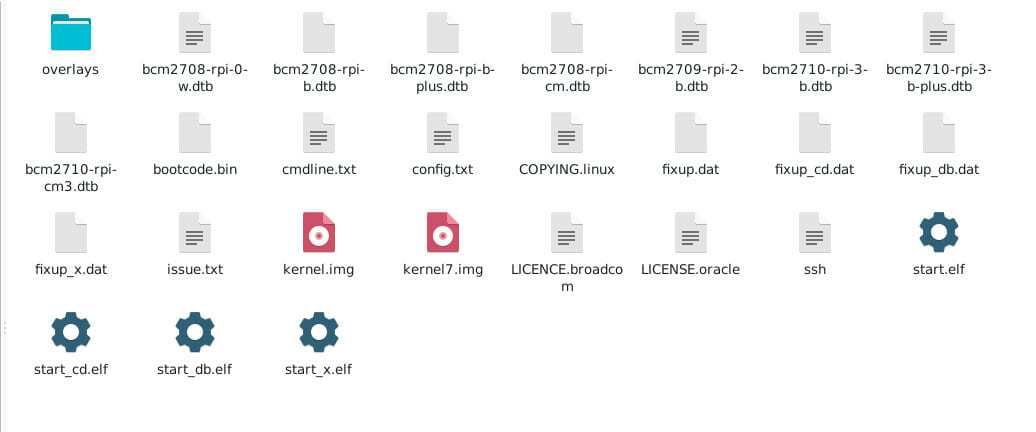
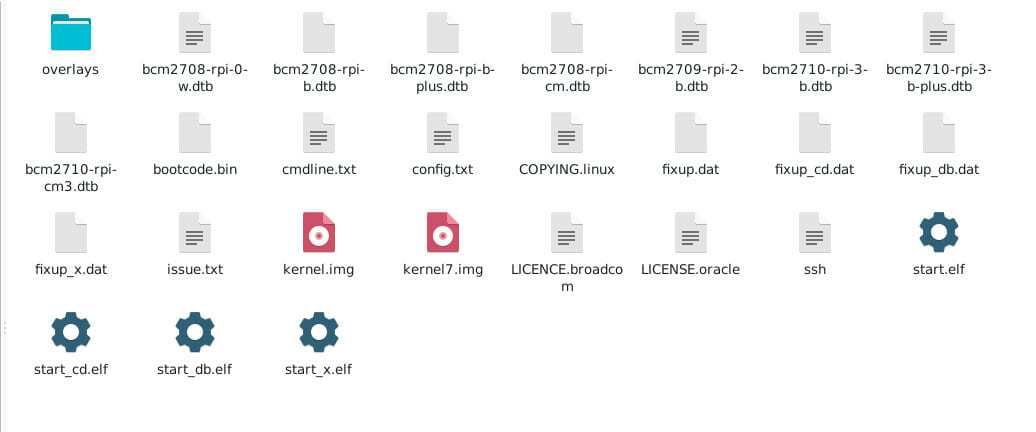
Пока не удаляйте свою карту. Вам нужно будет включить SSH. В файловом браузере вашего компьютера найдите «загрузочный» раздел, который вы только что записали в MicroSD. Создайте в этом каталоге пустой файл с именем «ssh». Этот файл сообщит Raspberry Pi о включении доступа SSH при запуске.
Положить его вместе
Выньте SD-карту из компьютера и вставьте ее в Pi. Подключите Pi напрямую к вашей сети с помощью кабеля Ethernet. Затем подключите Pi.
Подождите несколько минут, пока Pi настроится. Он должен изменить размеры своих разделов и запустить, прежде чем вы сможете получить к нему доступ. А пока откройте браузер на вашем компьютере и перейдите к веб-интерфейсу вашего маршрутизатора. Найдите интерфейс, где вы можете увидеть IP-адреса подключенных устройств. Подождите, пока Пи не появится. Запишите IP-адрес, который у него есть.


Откройте OpenSSH. Если вы работаете в Windows, это может быть встроенное приложение OpenSSH или PuTTY. В Linux… вы уже знаете, что делать. Подключитесь к Pi через IP-адрес. Имя пользователя — «пи», а пароль — «малина».
Настроить беспроводной
Поскольку это сервер, возможно, лучше оставить этот проводной. Если вам действительно нужно использовать беспроводное соединение, вы можете установить его.
Начните с обновления Pi. Всегда хорошая идея иметь последние пакеты.
$ sudo apt update Обновление sudo
Пароль для «sudo» по-прежнему «малина».
Pi уже поставляется с инструментами WiFi, которые вам нужны. Вам просто нужно настроить их из командной строки. Начните с настройки вашего пароля и имени сети. На самом деле есть инструмент для этого. Во-первых, расширите ваши права пользователя root.
$ sudo su
Затем запустите инструмент и направьте вывод в соответствующий файл конфигурации.
# wpa_passphrase «network» «passphrase» >> /etc/wpa_supplicant/wpa_supplicant.conf
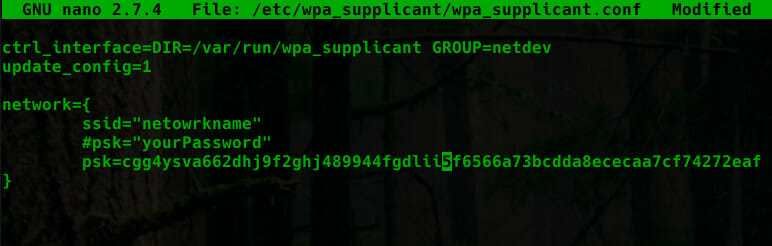
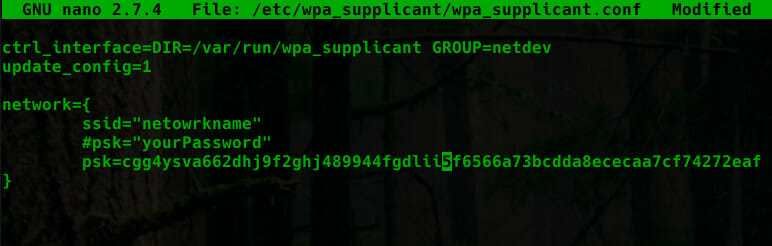
Откройте файл вверх. Вы увидите имя вашей сети, введенную вами парольную фразу и зашифрованную форму пароля. Не стесняйтесь удалять простой текстовый пароль по соображениям безопасности. Оставь зашифрованный.
Отбросьте свои корневые привилегии сейчас.
# выход
Ваш Pi должен автоматически подключиться к вашей сети. Вы можете проверить с помощью:
$ ifconfig wlan0
Если он не подключается, перезагрузите Pi, и он подключится. Помните, что вам нужно снова войти в систему SSH.
$ sudo reboot
Установить Plex
Вы наконец готовы установить Plex. Сервер Plex доступен из внешнего репозитория. Вам нужно добавить его в свой Pi, чтобы установить пакет и поддерживать его в актуальном состоянии. Сначала установите пакет Debian, который позволяет устанавливать пакеты по HTTPS.
$ sudo apt install apt-transport-https
Затем загрузите импортированный ключ GPG хранилища.
$ wget -O - https://dev2day.de/pms/dev2day-pms.gpg.key | sudo apt-key add -
Затем добавьте хранилище. Используйте «nano», чтобы создать файл для вашего хранилища.
$ sudo nano /etc/apt/sources.list.d/plex.list


В этом файле поместите следующую строку.
deb https://dev2day.de/pms/ stretch main
Сохраните его и выйдите.
У вас есть хранилище. Теперь обновите Apt и установите сервер.
$ sudo apt update $ sudo apt установить plexmediaserver-installer
Сервер займет пару минут для установки.
Настройте сервер
Прежде чем вы сможете использовать свой сервер, вам нужно настроить одну вещь. Сервер Plex работает как пользователь, по умолчанию «plex». Вы хотите, чтобы ваш пользователь «пи» запустил его.
Откройте /etc/default/plexmediaserver.prev
Найдите строку:
PLEX_MEDIA_SERVER_USER = сплетение
Измените это на:
PLEX_MEDIA_SERVER_USER = пи
Сохранить и выйти. Затем перезагрузите свой Пи.
$ sudo reboot
Завести аккаунт
Теперь вы можете войти в веб-интерфейс вашего сервера. Откройте браузер и перейдите к:
сервера IP: 32400 / веб


Используйте фактический IP-адрес вашего сервера там. Когда вы приедете, вы увидите экран, предлагающий вам создать учетную запись Plex или войти в систему. Какой вариант вы выберете, зависит только от вас.
Как только вы войдете в систему, вы увидите заставку, рассказывающую вам немного о Plex. Перейдите к следующему экрану.
Затем Plex попытается продать вам услугу «Plex Pass». Это позволяет хранить медиа на своих серверах вместо своих собственных. Вам не нужно регистрироваться сейчас, чтобы вы могли подумать, хотите ли вы этого. Просто закройте окно, если вы этого не сделаете.


Plex попросит вас дать вашему серверу имя. Выберите что-нибудь запоминающееся.
Он попросит вас настроить библиотеку рядом. Вам не нужно. Сохраните это после того, как вы настроили свой жесткий диск. В завершение он попросит вас установить приложения Plex.


Когда это будет сделано, вы попадете в домашний интерфейс. Это веб-интерфейс вашего сервера, но вы также можете воспроизводить мультимедиа прямо отсюда.
Ваша Медиатека


Вы должны рассмотреть вопрос о настройке вашей медиа-библиотеки сейчас. Поскольку сервер Raspberry Pi, у вас есть два основных варианта для добавления большого устройства хранения, сетевого хранилища или USB-накопителя. Какой из них вы выбираете, полностью зависит от вас. Они оба будут хорошо работать.
USB
Подключите свой диск до Pi. Вернитесь к своему компьютеру и откройте резервную копию этого соединения SSH с Pi. Найдите в каталоге / dev ваш новый диск.
$ ls / dev | grep sd
Загрузочный диск будет иметь несколько разделов, таких как sda1, sda2, sda3. На USB-накопителе будет только один или два.
Создайте папку для установки вашего диска.
$ sudo mkdir / media / library
Откройте / etc / fstab в вашем текстовом редакторе. После всего, что уже есть, добавьте строку для вашего жесткого диска. Это будет выглядеть примерно так:
/ dev / sdb1 / media / library ext4 по умолчанию, пользователь, exec 0 0
Если диск отформатирован в NTFS для использования с Windows, вам нужно будет указать это вместо «ext4» и установить пакет для совместимости.
$ sudo apt install ntfs-3g
Смонтируйте свой диск.
$ sudo mount -a
сеть
Если у вас есть сетевой диск, вам сначала нужно установить пакет для совместимости.
$ sudo apt install nfs-common
Затем создайте каталог для монтирования.
$ sudo mkdir / media / library
Откройте / etc / fstab в текстовом редакторе и добавьте строку, аналогичную приведенной ниже.
192.168.1.110:/your/share / media / library ext4 по умолчанию, пользователь, exec 0 0
Смонтируйте свой диск.
$ sudo mount -a
Настройка библиотеки в плексе
Вернитесь в браузер и на вкладку, где у вас открыт Plex. Если вы закрыли его, просто вернитесь с IP и номером порта из ранее. На боковой стороне, нажмите на кнопку «Добавить библиотеку». Откроется новое диалоговое окно с вопросом, какой тип библиотеки вы хотите добавить.
Выберите тип, который вы хотите. Экран перейдет к следующему шагу. Нажмите кнопку, чтобы перейти к местоположению вашей библиотеки и выбрать ее.
После того, как вы выберете его, Plex начнет сканирование этого каталога на предмет медиа-контента и добавит его в вашу библиотеку.
Внешний доступ
Одним из главных преимуществ Plex является доступ к вашим файлам за пределами вашей сети. Вы можете установить это довольно легко, но вам нужно включить переадресацию портов на вашем маршрутизаторе. Процесс его настройки различен для каждого маршрутизатора, но есть некоторые универсальные аспекты. Сначала откройте веб-интерфейс вашего маршрутизатора.


Обычно вы можете найти настройки переадресации портов на вкладке NAT / QoS вашего маршрутизатора. Некоторые маршрутизаторы могут иметь отдельный раздел для переадресации портов. В этом разделе вам необходимо установить порт источника, порт назначения и IP-адрес назначения. Это указывает серверу переадресовывать все входящие соединения с этого порта на указанный IP-адрес для этого компьютера для обработки запроса. Сохраните и примените ваши настройки.
Игрок
Прямо сейчас вы можете подключиться к серверу Plex через веб-интерфейс. Вы также можете установить приложение Plex на любое устройство и подключиться. Однако, если вы хотите использовать второй Raspberry Pi в качестве выделенного клиента Plex, вам также потребуется его настроить.
Скачать изображение
Существует специальный образ Raspberry Pi для использования в качестве клиента Plex. Перейдите и загрузите последнюю версию со страницы проекта Github. Файл сжат, поэтому вам нужно его расширить. Если вы работаете в Linux, это будет легко, просто используйте gunzip.
$ gunzip RasPlex-1.8.0.148-573b6d73-R,пя2.arm.img.gz
Если вы работаете в Windows, вы можете использовать такой инструмент, как 7-Zip.
Flash изображение
Распаковав изображение, вставьте вторую SD-карту и снова запустите Etcher. Выполните те же действия, что и в прошлый раз. Выберите свое изображение. Найдите свой MicroSD и прошейте карту.
Положить свой пи вместе
Как и раньше, подключите карту MicroSD к Raspberry Pi. Подключите его к клавиатуре, мыши и экрану. Затем подключите любые дополнительные устройства, такие как динамики, которые вы хотите использовать в своем медиацентре. Когда все остальное на месте, подключите Pi.
Начни это
Как и раньше, системе потребуется некоторое время для загрузки. Пи все еще должен настроить себя и изменить размеры своих разделов. Вы должны увидеть заставку RasPlex во время ожидания.
Когда Pi будет готов, он проведет вас через основной процесс настройки. Он попросит вас подключиться к вашей сети, подключиться к вашей учетной записи Plex и настроить параметры кэширования. Ничто из этого не слишком сложно.
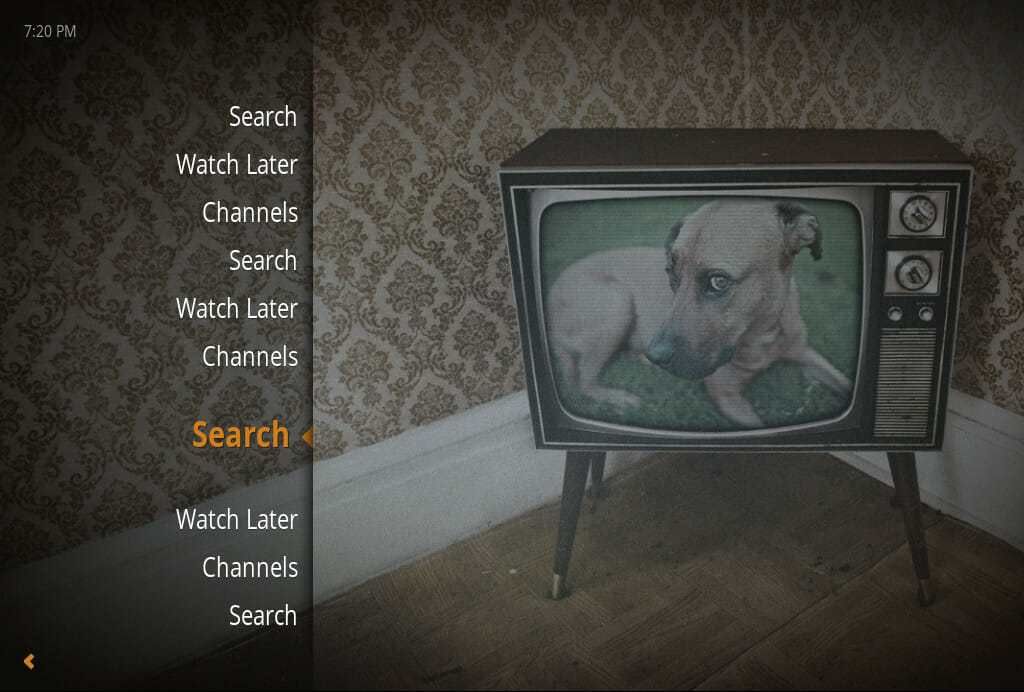
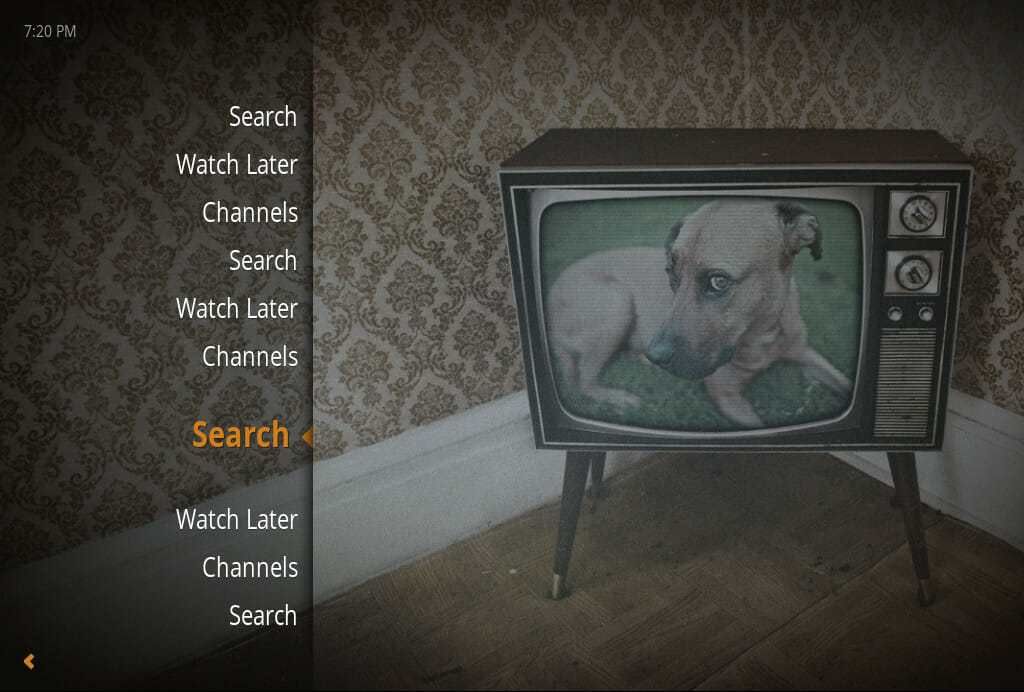
Сам интерфейс должен казаться знакомым пользователям Kodi. OpenPHT, на котором основан RasPlex, построен поверх Kodi. Вы также должны сразу заметить, что ваши библиотеки, которые вы добавили ранее, уже доступны на этом Raspberry Pi. Все это делается за кулисами, когда ваша учетная запись Plex выступает в качестве авторизации для подключения к серверу. Теперь вы можете смотреть контент со своего сервера на RasPlex.
Заключительные мысли
Plex — это простое, но мощное решение для медиацентра. Это дает вам целый ряд возможностей для управления мультимедиа и управления им как в собственной сети, так и удаленно.
Эта конфигурация, которую вы настроили, может расширяться и адаптироваться к вашей сети. Вы можете и, безусловно, должны расширять свою сеть и добавлять дополнительные устройства, чтобы максимально использовать возможности Plex и вашей мультимедийной библиотеки.