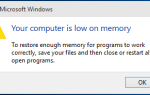Если у вас есть новый блестящий iPhone 7 или iPhone 7 plus, вам может понадобиться перенести данные со старого iPhone в их новый дом. iTunes и iCloud делают этот процесс очень простым. В случае, если некоторые из вас все еще могут столкнуться с трудностями, которым нужно следовать, эта статья предназначена для того, чтобы показать вам, как перенести или перенести фотографии, музыку, книги, подкаст и все данные со старого iPhone на ваш iPhone 7.
Попробуйте эти методы:
- Как перенести данные на новый iPhone с помощью iTunes
- Как перенести данные на новый iPhone с помощью iCloud
- Как перенести данные на новый iPhone с помощью альтернативы iTunes / iCloud
Как перенести данные на новый iPhone с помощью iTunes?
По сути, если вы хотите перенести данные с одного iPhone на другой, в основном это два этапа. Шаг первый, сделайте резервную копию данных в iTunes или iCloud. Шаг второй, перенесите или перенесите данные на новый iPhone. Позвольте мне рассказать вам об этом шаг за шагом, чтобы вы могли легко следовать инструкциям.

1) Убедитесь, что на вашем компьютере установлена последняя версия iTunes.
2) Подключите ваш старый iPhone к компьютеру с помощью USB-кабеля.

3) Запустить Itunes на вашем компьютере и нажмите значок iPhoneв строке меню, когда он появляется.

4) Прокрутите немного вниз, чтобы найти Резервные копии раздел. Тогда выбирай Этот компьютер вариант, и, пожалуйста, убедитесь, что Зашифровать резервную копию iPhone опция отмечена. Затем нажмите Резервное копирование сейчас Кнопка на правой стороне панели.
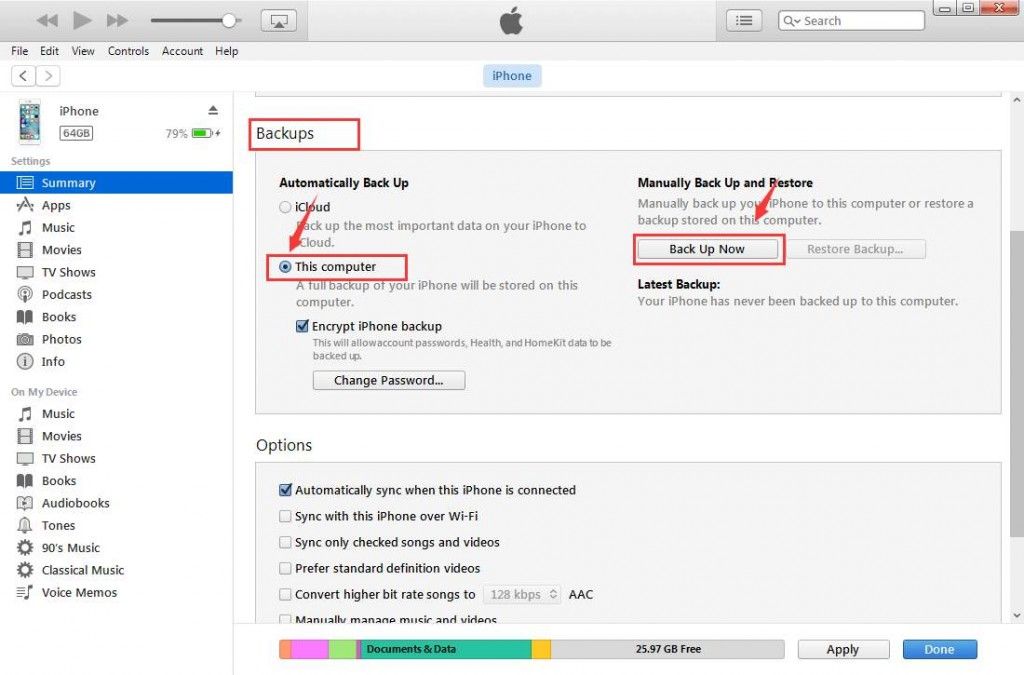
Подождите, пока процесс завершится.
5) Если вас спросят, делать ли резервное копирование приложений, вы можете выбрать Пропускать, потому что очень вероятно, что они будут перезагружены в любом случае.
6) Когда процесс резервного копирования завершится, отсоединять твой старый айфон. Пожалуйста, будьте терпеливы и продолжайте только до завершения резервного копирования.
7) Выключи твой старый айфон а потом выиграть SIM-карта.
8) Вставьте SIM-карту в новый iPhone и включите новый iPhone.
9) Подключите новый iPhone к компьютеру.
10) Слайд для настройки на вашем iPhone.

11) Выбрав свой язык и страну, подключившись к Интернету, выбрав службы определения местоположения и создав свой Touch ID и пароль, вы перейдете к Программы Данные интерфейс. выберите Восстановить из iTunes Backup.

12) Вкл Itunes на вашем компьютере выберите Восстановление резервной копии….
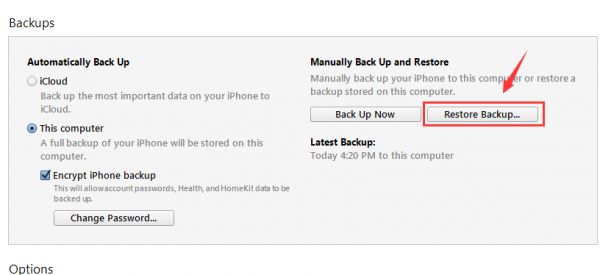
13) Выберите последнюю резервную копию из списка и выберите Восстановить.

14) Если потребуется, введите свой пароль, чтобы продолжить.
Для завершения передачи может потребоваться некоторое время. Пожалуйста, держите iPhone подключенным к iTunes, пока процесс не завершится.
Ваш iPhone может на некоторое время прогреться, и вы можете сжечь много времени работы от батареи в течение первых нескольких часов. Пожалуйста, будьте спокойны, это потому, что радио работают, а поисковая система Spotlight индексирует.
Как перенести данные на новый iPhone с помощью iCloud?
1) Убедитесь, что ваш старый iPhone подключен к Wi-Fi и полностью заряжен. На вашем старом iPhone, перейдите на настройки от Домашний экран.

2) Нажмите на ICloud.

3) Прокрутите немного вниз и нажмите на Резервное копирование вариант.

4) Нажмите на Резервное копирование сейчас.

5) Выключите свой старый iPhone, когда резервное копирование завершится. Затем выньте SIM-карту.
6) Вставьте SIM-карту в новый iPhone и включите его.
7) На вашем новом iPhone, Слайд для настройки.

8) Выбрав свой язык и страну, подключившись к Интернету, выбрав службы определения местоположения и создав свой Touch ID и пароль, вы перейдете к Программы Данные интерфейс. выберите Восстановить из iCloud Backup.

9) Войдите в ваша учетная запись iCloud с вашим Apple ID и паролем.
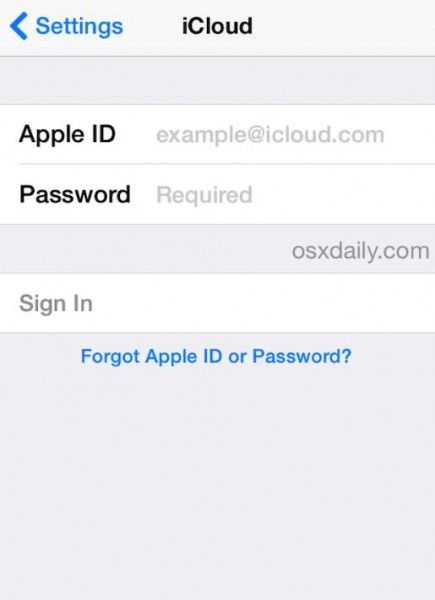
10) Согласен к Условия и положения.

11) Выберите последнюю резервную копию из списка.

12) Если потребуется, введите свой пароль iCloud.
Для завершения передачи может потребоваться некоторое время. Пожалуйста, держите ваш iPhone в рабочем состоянии Wi-Fi.
Ваш iPhone может на некоторое время прогреться, и вы можете сжечь много времени работы от батареи в течение первых нескольких часов. Пожалуйста, будьте спокойны, это потому, что радио работают, а поисковая система Spotlight индексирует.
Как перенести данные на новый iPhone с помощью альтернативы iTunes / iCloud
iTunes и iCloud — официальные приложения Apple, которые помогают вам управлять и передавать данные iOS, поэтому мы должны перечислить их в первую очередь. Но прежде чем применить один из них, есть несколько замечаний, которые вы должны знать в первую очередь:
1) Оба способа резервного копирования всего исходного устройства — все данные и файлы. У вас нет выбора, какие данные, файл или документ можно перенести на другой iPhone.
2) Как резервные копии iTunes, так и резервные копии iCloud не позволяют предварительно просматривать подробные элементы в них. Вы не представляете, что именно они поддержали.
3) Оба способа требуют, чтобы целевое устройство было сначала стерто (или сброшено), а затем восстановлено из файлов резервной копии.
Поэтому, чтобы избежать таких неприятных вещей или их недостатков, мы хотели бы порекомендовать вам одно приложение из третьей части, чтобы выяснить задачу переноса данных со старого iPhone на новый iPhone (название: Как перенести данные со старого iPhone на новый iPhone ). И это называется AnyTrans для iOS, от iMobie Inc. Потому что с этим
1) Нет необходимости делать резервную копию старого iPhone. AnyTrans для iOS обнаружит все данные и файлы на нем, с вашего разрешения.
2) Вы можете выбрать любой отдельный элемент (или элементы) для передачи на новый iPhone.
3) Также нет стирания или сброса. Просто подключите свой новый iPhone, выберите нужные предметы, которые вы хотели бы переместить, и это все, что вам нужно сделать.
Почему бы не скачать его БЕСПЛАТНО сейчас и начать с переноса старого iPhone на новый iPhone без усилий?
Шаг 1. Установите и запустите AnyTrans для iOS на своем компьютере> На домашней странице AnyTrans для iOS откройте вкладку «Устройство», выберите свой старый iPhone и нажмите, чтобы перенести данные и файлы на новый iPhone по категориям.

Шаг 2: Здесь мы берем фото категорию в качестве примера. Выберите категорию «Фотографии», выберите альбомы с фотографиями, которые хотите перенести, например «Фотопленка», «Фотопоток», «Библиотека фотографий» и т. Д.

Шаг 3. Выберите фотографии, которые хотите перенести, затем нажмите К устройству Кнопка передачи выбранных фотографий со старого iPhone на новый iPhone напрямую.


![Сеть WiFi не отображается на компьютере [Лучшие исправления]](https://milestone-club.ru/wp-content/cache/thumb/ca/0d7c28ba64223ca_150x95.jpg)