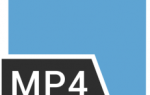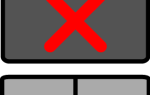Когда вы пытаетесь подключиться к Интернету на своем ноутбуке, но ваша обычная сеть WiFi не отображается, это очень расстраивает. Но не волнуйся; Вы можете это исправить. Читайте дальше, чтобы узнать, как …
Попробуйте эти исправления
Вот несколько решений, которые вы можете попробовать. Вам не нужно пробовать их все; просто попробуйте каждый по очереди, пока все снова не заработает.
- Включить услугу WiFi
- Включите сервис WLAN AutoConfig
- Обновление драйвера сети WiFi
- Перезагрузите модем и Wi-Fi роутер
- Включить трансляцию SSID для вашего WiFi
- Проверьте помехи устройства
Заметка: Скриншоты ниже взяты из Windows 10, но исправления также работают в Windows 8 7.
Почему моя сеть WiFi не отображается на моем компьютере?
Вообще говоря, есть несколько причин этой проблемы:
- Проблема с WiFi
- Проблема подключения
- Неправильная конфигурация WiFi в вашем WiFi роутере и вашем компьютере
- Отсутствующая или устаревшая проблема с драйвером WiFi
Тем не менее, хорошая новость заключается в том, что вы можете легко устранить проблему и решить ее. В этом руководстве представлены 6 способов устранения неполадок.
Способ 1: включить сервис WiFi
Скорее всего, проблема возникает из-за того, что Windows отключает службу WiFi. Вы не можете подключиться к WiFi, если ваша Windows отключает его. Таким образом, вы можете попробовать эти шаги, чтобы включить сервис WiFi. Есть два места, которые вы можете проверить.
Способ 1: включить службу WiFi с помощью переключателя WiFi
Заметка: Прежде всего, убедитесь, что вы находитесь в зоне действия сети Wi-Fi, следуя приведенным ниже инструкциям.
Некоторые ноутбуки, такие как HP, Lenovo, Dell, имеют переключатель или ключ на клавиатуре включить / выключить WiFi (например, Fn + F5). Проверьте переключатель или ключи и включите Wi-Fi сервис.

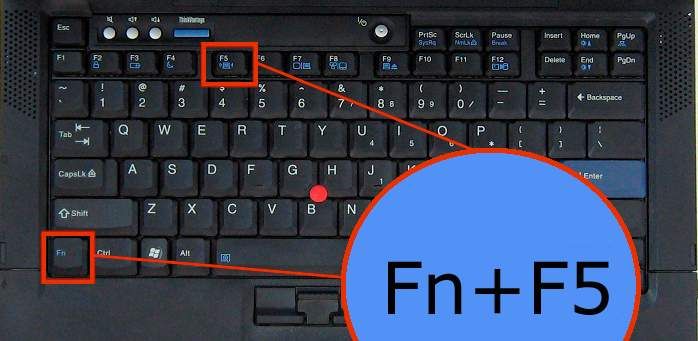
Способ 2: проверьте настройки сети
Если на вашем ноутбуке или компьютере нет переключателя WiFi, вы можете проверить его в своей системе.
1) Щелкните правой кнопкой мыши Значок Интернет, и нажмите Открытый центр сети и обмена.
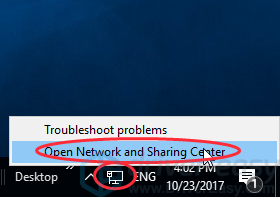
2) Нажмите Смените настройки адаптера.
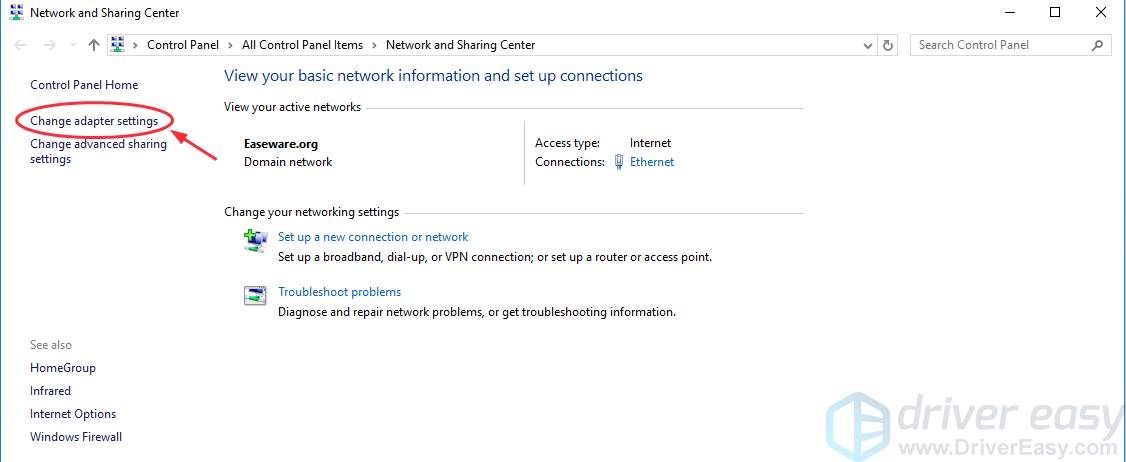
3) Правый клик Wi-Fi, и нажмите включить. Примечание: если он включен, вы увидите запрещать когда щелкните правой кнопкой мыши на Wi-Fi (также называется Беспроводное сетевое соединение в разных компьютерах).
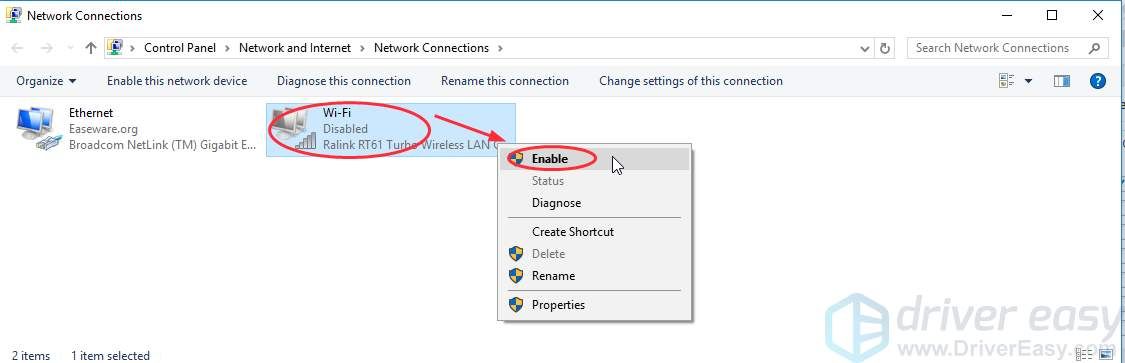
4) Перезагрузите Windows и снова подключитесь к WiFi.
Способ 2. Включите службу автоконфигурации WLAN
Служба WLAN AutoConfig (также называемая «Конфигурация беспроводной сети в Windows XP») позволяет настроить параметры безопасности и подключения к беспроводной сети. При включении настройки WLAN AutoConfig применяются ко всем IEEE 802.11 беспроводные сетевые адаптеры установлены на вашем компьютере. Более того, когда WiFi становится доступным, он автоматически подключается к предпочтительной беспроводной сети. Вы можете выполнить следующие шаги, чтобы включить его:
1) На клавиатуре нажмите Windows логотип ключ + R одновременно вызвать окно Выполнить и набрать services.msc, затем нажмите Войти.
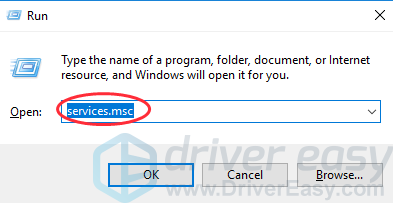
2) Правый клик Wlan AutoConfig (если вы используете Windows XP, щелкните правой кнопкой мыши Конфигурация беспроводной сети) и нажмите свойства.
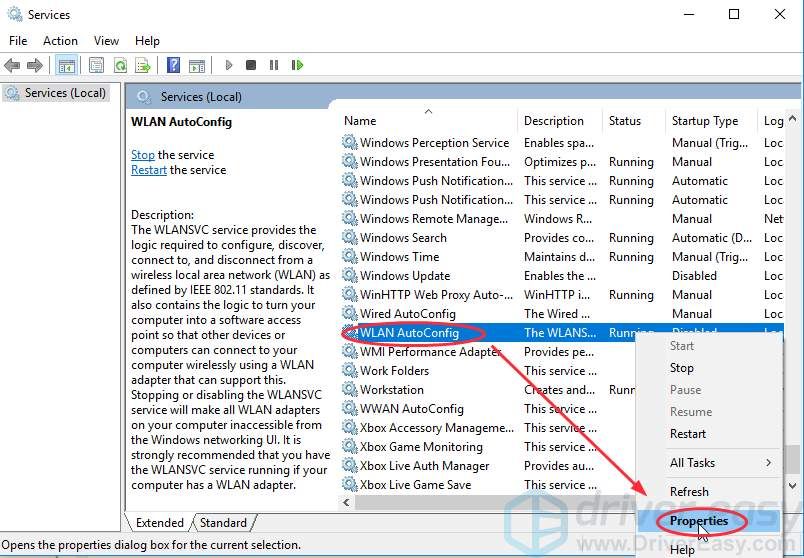
3) Выберите автоматическая в Тип запуска, затем нажмите Применять, и нажмите Хорошо

4) Перезагрузите компьютер и подключитесь к сети Wi-Fi, чтобы увидеть, появляется ли ваш WiFi.
Способ 3: обновить драйвер сети WiFi
Драйвер беспроводной сети позволяет операционной системе взаимодействовать с беспроводными и сетевыми адаптерами. Если ваша беспроводная сеть не отображается на ноутбуке, возможно, это связано с отсутствующими, устаревшими или поврежденными драйверами.
Существует два способа обновления драйверов: вручную а также автоматически.
Обновление драйвера вручную — Вы можете вручную обновить сетевой драйвер, в поисках правильного водителя это соответствует вашему Windows Операционные системы на сайт производителя, а также устанавливать это в вашем компьютере. Это требует времени и компьютерных навыков.
Автоматически обновлять драйвер — Если у вас нет времени или терпения для ручного обновления драйверов, вы можете сделать это автоматически с Водитель Легко.
Driver Easy определит состояние драйверов на вашем компьютере и установит правильные драйверы для вашего компьютера. Что еще более важно, с Driver Easy вам не нужно разбираться в определении операционной системы, и вам не нужно беспокоиться об ошибках во время обработки. Это значительно сэкономит ваше время и терпение.
Вы можете автоматически обновить драйверы с помощью БЕСПЛАТНОЙ или Профессиональной версии Driver Easy. В версии Pro требуется всего 2 простых клика (и вы получите полную поддержку и 30-дневную гарантию возврата денег).
Важно: Если Windows не может получить доступ к Интернету, вы можете загрузить Driver Easy с другого компьютера. Затем установите его на этом компьютере. Из-за Функция автономного сканирования предоставляемые Driver Easy, вы можете скачать и установить сетевой драйвер даже без интернета.
1) Скачать и установите Driver Easy (сначала подключите компьютер к Интернету через кабель Ethernet).
2) Запустите Driver Easy и нажмите Сканировать сейчас. Тогда Driver Easy проверит ваш компьютер и обнаружит любые проблемы с драйверами.

3) Нажмите Кнопка обновления Рядом с именем драйвера загрузите правильный драйвер (вы можете сделать это с помощью бесплатной версии), затем установите его на свой компьютер.
Или нажмите Обновить все для автоматической загрузки и установки правильной версии всех проблемных драйверов (вы можете сделать это с Pro версия, и вам будет предложено обновить, когда вы нажимаете Обновить все).

4) После обновления драйверов перезагрузите компьютер, затем снова подключитесь к сети Wi-Fi и посмотрите, решает ли ваша проблема.
Способ 4: перезагрузите модем и маршрутизатор WiFi
Если проблема возникает в вашей собственной сети Wi-Fi дома, вы также можете проверить сам WiFi, чтобы увидеть, является ли это вашей проблемой WiFi, включая проблему с маршрутизатором, широковещательную рассылку SSID и помехи устройства, упомянутые ниже.
Эта проблема может быть вызвана проблемой поставщика услуг Интернета (ISP). Перезагрузка модема и беспроводного маршрутизатора может помочь вам повторно подключиться к вашему провайдеру. Примечание. Любой, кто подключается к сети, будет временно отключен, пока вы делаете это.
1) Отключите беспроводной маршрутизатор и модем от источника питания (извлеките аккумулятор, если у модема есть резервный аккумулятор).
2) Подождите не менее 30 секунд.
3) Подключите беспроводной маршрутизатор и модем снова к источнику питания (вставьте аккумулятор обратно в модем).
4) На вашем компьютере снова подключитесь к сети Wi-Fi, а затем посмотрите, появится ли она.
Что такое частота WiFi сети
Советы: Если вы впервые подключаетесь к WiFi, вам необходимо обратить внимание на частоту сети WiFi. Вы не можете подключиться, если ваш компьютер использует несоответствующую частоту с вашим маршрутизатором.
Обычно частота WiFi сети составляет 2,4 ГГц и 5 ГГц. К счастью, многие маршрутизаторы двухдиапазонная модель Теперь он поддерживает 2,4 ГГц и 5 ГГц. Чтобы проверить частоту вашей сети Wi-Fi, вы можете перейти на сайт производителя маршрутизатора. Хотя вы также можете проверить частоту сети Windows Wi-Fi: введите Netsh Wlan Show водителей в Командная строка и нажмите Войти, тогда он покажет вам поддерживаемые протоколы.
В общем, 802.11a / ac использует полосу 5 ГГц, 802.11b / g использует полосу 2,4 ГГц, а 802.11n использует полосу 2,4 ГГц или 5 ГГц. если они не совпадают или не включают частоты вашего роутера, сеть WiFi не будет отображаться на вашем компьютере.
Способ 5: включить трансляцию SSID для вашего WiFi
Широковещательная рассылка идентификатора сервисного набора (SSID) делает вашу сеть WiFi видимой для вашего сетевого адаптера. После отключения трансляции SSID ваша сеть WiFi не будет отображаться в списке.
подсказки: Многие люди отключают трансляцию SSID из соображений безопасности. Делая это, они могут скрыть сеть Wi-Fi, поэтому другие пользователи не увидят название сети. Но при первом подключении к сети WiFi вам придется настроить параметры профиля вручную, включая имя сети и режим безопасности. После первоначального подключения устройства могут запомнить эти настройки, и их не нужно будет настраивать заново.
Вы можете попробовать приведенные ниже инструкции, чтобы включить трансляцию SSID. Конкретный интерфейс может отличаться для разных компьютеров. В качестве примера мы берем WiFi-роутер TP-link:
1) Зайдите и посмотрите IP-адрес, имя пользователя и пароль на вашем беспроводном маршрутизаторе.

2) Откройте браузер на ПК или мобильном телефоне (подключитесь к Интернету через кабель Ethernet на вашем ПК или используйте мобильный телефон, подключенный к Интернету).
3) Введите айпи адрес в браузере и нажмите Войти.

4) Введите свой Имя пользователя а также пароль, затем нажмите Авторизоваться.

5) Перейти к беспроводной > Беспроводные Настройки. Установите флажок рядом с Включить SSID Broadcast, и нажмите Сохранить.
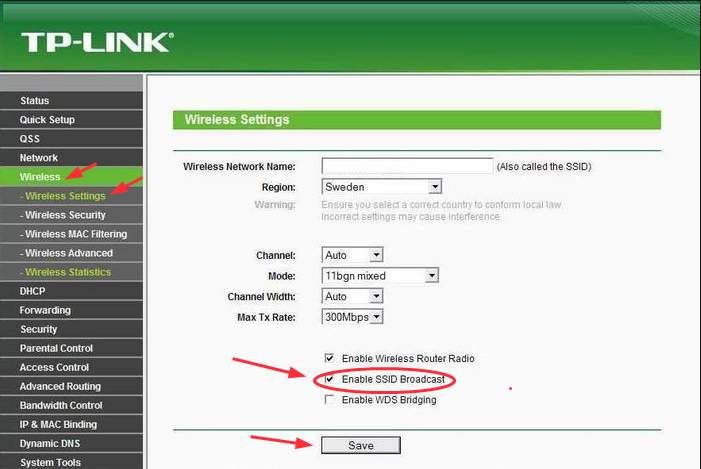
7) Перезагрузите компьютер и подключитесь к сети WiFi.
Способ 6: проверьте помехи устройства
Сигналам WiFi могут мешать многие бытовые устройства, такие как беспроводной телефон, микроволновая печь, динамик Bluetooth и т. Д., Поскольку они используют те же частоты 2,4 ГГц или 5 ГГц. Таким образом, вы можете проверить эти устройства, чтобы увидеть, в чем проблема.
1) Выключите эти устройства и отсоедините источник питания
2) На вашем компьютере попробуйте снова подключить WiFi и посмотреть, появится ли он.
3) Если проблема решается, это может быть следствием помех устройств. Затем перенесите модем и беспроводной маршрутизатор в другое место, чтобы они не были в одном свете с бытовыми устройствами.
В дополнение к вышеупомянутому способу вы также можете купить 5 ГГц маршрутизатор или же двухдиапазонный маршрутизатор, потому что многие бытовые устройства используют частоту 2,4 ГГц. Таким образом, использование маршрутизатора 5 ГГц позволяет избежать большинства помех.
Это все об этом. Если это поможет, поделитесь с нами, какой метод, который помогает. Если сеть WiFi по-прежнему не отображается в списке сетей, и вы не знаете, как с ней работать, оставьте нам комментарий ниже, и мы посмотрим, что еще мы можем сделать, чтобы помочь.

![Сеть WiFi не отображается на компьютере [Лучшие исправления]](https://milestone-club.ru/wp-content/cache/thumb/ca/0d7c28ba64223ca_320x200.jpg)