
Если вы случайно отключили графическое устройство или ваша система по неизвестной причине вызывает его отключение, то, по-видимому, невозможно снова включить ваше устройство, потому что вы видите только черный экран, не имея представления, как перейти к диспетчеру устройств, чтобы включите свой адаптер дисплея. Но не волнуйтесь, все, что вам нужно сделать сейчас, это попробовать Исправить 1, который является методом проб и ошибок, но также может быть реальным исправлением.
Два исправления для драйвера графического устройства с кодом ошибки 22
- Используйте клавиатуру, чтобы перейти к диспетчеру устройств
- Извлеките батарею CMOS для сброса BIOS
Исправление 1: используйте клавиатуру, чтобы перейти к диспетчеру устройств
- Перезагрузите компьютер.
- Если вы вошли автоматически, перейдите к шагу 3; в противном случае, подождите некоторое время, пока не появится экран входа в систему, затем (введите пароль и) войдите.
- На клавиатуре нажмите Alt а также F4 несколько раз соедините ключи, чтобы убедиться, что все запускаемые программы закрыты.
- Удерживать Windows

ключ и нажмите р открыть окно Run.
- Тип devmgmt.msc и нажмите Войти открыть диспетчер устройств.
- Подождите несколько секунд, чтобы убедиться, что Диспетчер устройств открыт, затем нажмите табуляция нажмите один раз, чтобы сохранить выбор в списке устройств.
- Нажмите D дважды, чтобы перейти к Видеоадаптеры категория.
- Tab правая стрелка ключ для расширения категории и вкладка правая стрелка снова перейти на первое устройство в категории.
- Нажмите Alt + A вместе, чтобы открыть меню действий.
- Tab стрелка вниз нажмите один раз, чтобы выбрать Включить устройство (обратите внимание, если у вас не то устройство, для этого устройства будет выбрано Отключить). Затем нажмите Войти чтобы включить его.
- Вуаля! Ваш экран должен появиться нормально сейчас. Если он не работает, вы можете нажать кнопку питания, чтобы выключить и перезагрузить компьютер, а затем осторожно повторите описанные выше шаги, чтобы лучше устранить проблему.
Будьте осторожны, вы не ошиблись или нажали не те клавиши!
Исправление 2: сброс BIOS путем удаления батареи CMOS
Если попытки с исправлением 1 не дают результатов, для исправления отключенного графического устройства может потребоваться извлечь батарею CMOS, чтобы сбросить настройки BIOS по умолчанию. Это требует некоторых навыков. Вы можете следовать инструкциям ниже:
- Выключи свой компьютер.
- Отключите все источники питания (удалите все кабели).
- Откройте корпус вашего компьютера, чтобы раскрыть аппаратное обеспечение внутри.
- Найдите батарею CMOS.
На настольных ПК батарея CMOS обычно находится в открытом корпусе на материнской плате (см. Пример ниже).
Пример — батарея CMOS на настольном ПК
На ноутбуках найти корпус батареи может быть не так просто. Некоторые модели имеют небольшой выдвижной лоток на корпусе, что облегчает его демонтаж. Некоторые могут быть покрыты чем-то в качестве защиты (см. Пример ниже).
Пример — батарея CMOS на ноутбуке
- Помните, в каком направлении установлена батарея. Обычно выгравированная сторона, положительная сторона, обращена вверх. Затем извлеките батарею CMOS из основной платы (большинство можно просто вынуть).

- Подождите около одной или двух минут, пока CMOS не восстановит свои значения по умолчанию.
- Поместите аккумулятор обратно в корпус, закройте корпус компьютера и включите компьютер. Ваш BIOS должен был сам себя сбросить, заново включив графическое устройство.

Бонусный совет
Код ошибки драйвера 22 также может возникнуть, если ваш графический драйвер неисправен или устарел.
Есть два способа обновить ваш графический драйвер — вручную а также автоматически.
Обновление драйвера вручную — Вы можете обновить графический драйвер вручную, зайдя на сайт производителя и выполнив поиск самой последней верной версии драйвера. Обязательно выберите драйвер, совместимый с вашей моделью видеокарты и вашей версией Windows.
Автоматическое обновление драйвера — Если у вас нет времени, терпения или навыков работы с компьютером для обновления графического драйвера вручную, вместо этого вы можете сделать это автоматически с Водитель Легко.
Driver Easy автоматически распознает вашу систему и найдет для нее правильные драйверы. Вам не нужно точно знать, на какой системе работает ваш компьютер, вам не нужно беспокоиться из-за неправильного драйвера, который вы загружаете, и вам не нужно беспокоиться об ошибке при установке. Driver Easy справится со всем этим.
- Скачать и установите Driver Easy.
- Запустите Driver Easy и нажмите «Сканировать сейчас». Driver Easy проверит ваш компьютер и обнаружит проблемы с драйверами.

- Нажмите на Обновить Кнопка рядом с вашей видеокартой, чтобы автоматически загрузить правильную версию драйвера, затем вы можете установить его вручную (вы можете сделать это с помощью СВОБОДНО версия).
Или нажмите Обновить все для автоматической загрузки и установки правильной версии всех драйверов, которые отсутствуют или устарели в вашей системе. (Это требует Pro версия которая поставляется с полной поддержкой и 30-дневной гарантией возврата денег. Вам будет предложено обновить, когда вы нажмете Обновить все.)
Если вам нужна помощь, обратитесь в службу поддержки Driver Easy по адресу support@drivereasy.com.
Вы можете оставить комментарий ниже, чтобы поделиться своими результатами или любыми другими предложениями.







![Код ошибки драйвера графического устройства 22 [ИСПРАВЛЕНО]](https://milestone-club.ru/wp-content/cache/thumb/87/464b8854f3c1787_320x200.png)
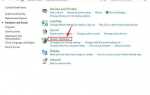

![Windows 10 застряла на экране приветствия [ИСПРАВЛЕНО]](https://milestone-club.ru/wp-content/cache/thumb/57/865fcd07a2a6e57_150x95.png)
![Windows не может связаться с устройством или ресурсом [Исправлено]](https://milestone-club.ru/wp-content/cache/thumb/d7/d9faf01bba567d7_150x95.png)