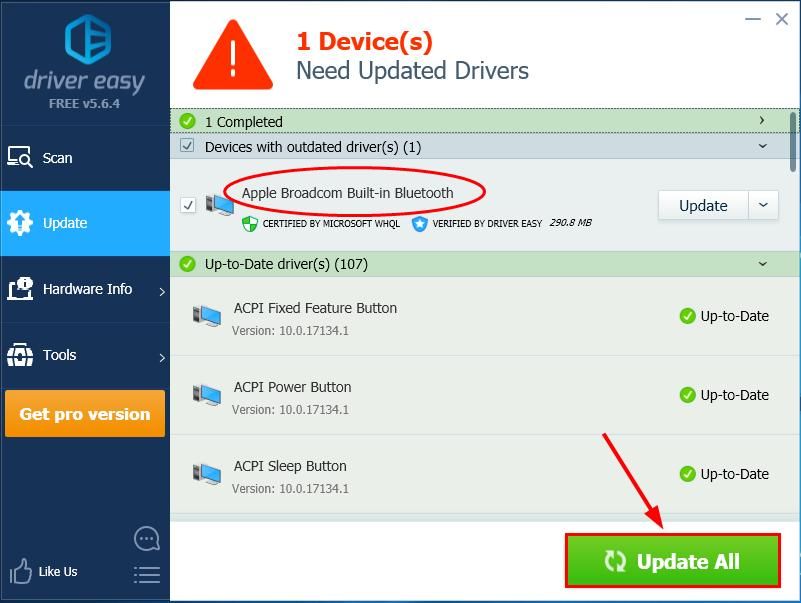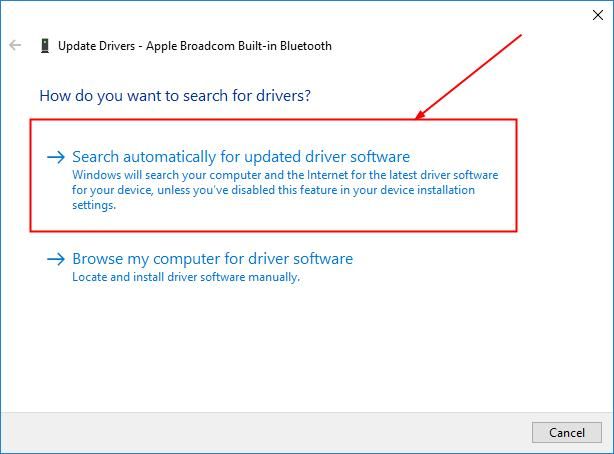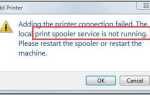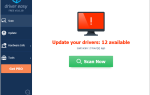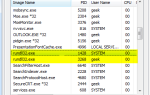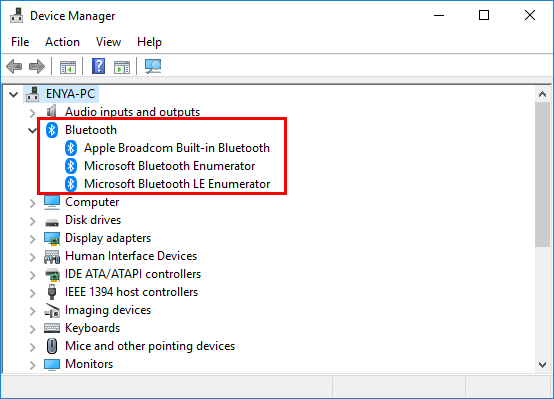
Всегда важно обновлять драйвер Bluetooth, чтобы Bluetooth правильно работал на вашем компьютере. Здесь мы показываем вам 3 варианта для обновления Драйвер Bluetooth для Windows 10.
3 варианта обновления драйвера Bluetooth для Windows 10
Просто просмотрите список и выберите:
- Обновите мой драйвер Bluetooth автоматически (рекомендуется)
- Обновите мой драйвер Bluetooth через диспетчер устройств
- Обновите мой драйвер Bluetooth вручную
Вариант 1. Обновление драйвера Bluetooth автоматически (рекомендуется)
Если вы не уверены, что можете поиграть с водителями вручную, вы можете сделать это автоматически с Водитель Легко.
Водитель Легко автоматически распознает вашу систему и найдет для нее правильные драйверы. Вам не нужно точно знать, на какой системе работает ваш компьютер, вам не нужно рисковать загрузкой и установкой неправильного драйвера, и вам не нужно беспокоиться об ошибках при установке. Driver Easy справится со всем этим.
Вы можете обновить драйверы автоматически с помощью СВОБОДНО или Pro версия Водителя Легко. Но в версии Pro это займет всего 2 клика (и вы получите полную поддержку и 30-дневную гарантию возврата денег):
- Скачайте и установите драйвер Easy.
- Запустите Driver Easy и нажмите Сканировать сейчас кнопка. Driver Easy проверит ваш компьютер и обнаружит проблемы с драйверами.

- Вы можете обновить до Pro версия и нажмите Обновить все автоматически загрузить и установить правильную версию ВСЕ драйверы, которые отсутствуют или устарели в вашей системе.

Вы также можете нажать Обновить сделать это бесплатно, если хотите, но это частично руководство.
- Перезагрузите компьютер, чтобы завершить обновление.
Вариант 2: обновить драйвер Bluetooth через диспетчер устройств
Диспетчер устройств, безусловно, является быстрым способом обновления нашего драйвера Bluetooth, поскольку наша система Windows автоматически определяет, какой драйвер Bluetooth мы используем, и помогает нам найти его доступным. Но есть один нюанс: не обязательно иметь последнюю доступную версию. Тем не менее, давайте попробуем:
- На клавиатуре нажмите ключ с логотипом Windows и R одновременно, затем скопируйте вставьте devmgmt.msc в коробку и нажмите Хорошо.

- Найдите и дважды щелкните блютуз. И вы можете увидеть производителя от имени вашего блютуз (в моем случае Bluetooth).

- Щелкните правой кнопкой мыши на блютуз и нажмите Обновить драйвер.

- Нажмите Автоматический поиск обновленного программного обеспечения драйвера.

- Ваша Windows будет стараться изо всех сил, чтобы найти последние блютуз драйвер для вашего компьютера. Затем немного подождите и посмотрите, есть ли у вас обновление драйвера:
- Если да, следуйте инструкциям на экране, пропустите шаг 6 и перезагрузите компьютер, чтобы завершить процесс обновления.
- Если нет, перейдите к шагу 6).
Вы видите следующий результат.

Сообщение не всегда верно, так как Windows может не спешить с выпусками драйверов производителя. Возможно, вам придется проверить другие методы, чтобы установить последнюю версию драйвера.
Вариант 3: обновить драйвер Bluetooth вручную
Загрузка неправильного драйвера или его неправильная установка могут поставить под угрозу стабильность нашего ПК и даже привести к сбою всей системы. Поэтому, пожалуйста, действуйте на свой страх и риск.
Шаги 1-2, чтобы выяснить, что блютуз ваш компьютер использует Если вы уже знаете, начните с шага 3.
- На клавиатуре нажмите ключ с логотипом Windows и R одновременно, затем скопируйте вставьте devmgmt.msc в коробку и нажмите Хорошо.

- Найдите и дважды щелкните блютуз и вы можете увидеть производителя от имени вашего блютуз (в моем случае Bluetooth).

- Перейти на сайт производителя, проверить Служба поддержки раздел для загрузка драйверов.
- Узнайте и нажмите правую ссылку для скачивания ваш вариант операционной системы Windows. Обычно несколько вариантов загрузки будут перечислены, но вы можете нажать первый результат для последней версии драйвера.
- Дважды щелкните загруженный файл и следуйте инструкциям на экране, чтобы завершить установку.
- Перезагрузите компьютер, чтобы изменения вступили в силу.
Вот и все — 3 способа обновить ваш Windows 10 Bluetooth Водитель. Надеюсь, что это поможет, и не стесняйтесь комментировать ниже, если у вас есть какие-либо дополнительные вопросы.