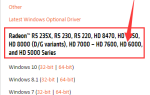Если вы используете Windows 7 или 10, и вы видите эту ошибку, говорящую диспетчер очереди печати не запущен, ты не одинок. Многие пользователи Windows сообщают об этом. Но хорошая новость в том, что вы можете это исправить. Эта статья дает вам 5 решений, чтобы попробовать.
Что такое спулер печати?
Диспетчер очереди печати — это служба Windows, которая управляет всеми заданиями печати, отправляемыми на принтер. Если служба не работает, ваш принтер не будет работать.
Как починить спулер печати останавливается?
Вот 5 решений, которые вы можете попробовать решить эту проблему. Возможно, вам не придется пробовать их все; просто пройдите вниз по списку, пока не найдете тот, который работает. Замечания: Показанные ниже экраны относятся к Windows 10, но все исправления также применимы и к Windows 7.
- Перезапустите службу диспетчера очереди печати.
- Проверьте, установлен ли для службы диспетчера очереди печати значение «Автоматически».
- Изменить параметры восстановления диспетчера очереди печати
- Удалите файлы диспетчера очереди печати
- Обновите драйвер принтера
Способ 1. Перезапустите службу диспетчера очереди печати.
1) На клавиатуре одновременно нажмите клавишу с логотипом Windows и клавишу R, чтобы вызвать окно «Выполнить».
2) Введите services.msc и нажмите Enter, чтобы открыть окно «Службы»:
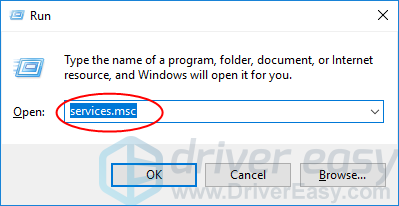
3) Нажмите Спулер печати, затем Запустить снова.

4) Проверьте, работает ли ваш принтер.
Способ 2. Убедитесь, что служба диспетчера очереди печати установлена на автоматический
Если служба диспетчера очереди печати не настроена на автоматическую, она не включится при запуске Windows, и ваш принтер не будет работать, пока вы не запустите службу вручную.
Чтобы установить его на авто:
1) На клавиатуре одновременно нажмите клавишу с логотипом Windows и клавишу R, чтобы вызвать окно «Выполнить».
2) Введите services.msc и нажмите Enter, чтобы открыть окно «Службы»:
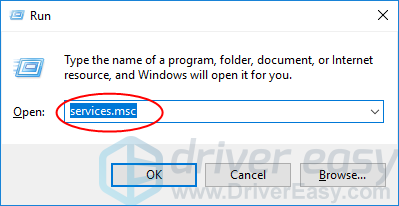
3) Щелкните правой кнопкой мыши «Диспетчер очереди печати» и выберите «Свойства».

4) Убедитесь, что для параметра «Тип запуска» установлено значение «Автоматически», затем нажмите Применять > ОК.

5) Проверьте, работает ли ваш принтер.
Способ 3. Изменение параметров восстановления диспетчера очереди печати
Если настройки восстановления диспетчера очереди печати неверны, диспетчер очереди печати не будет автоматически перезапущен, если по какой-либо причине произойдет сбой.
Чтобы правильно настроить параметры восстановления:
1) На клавиатуре одновременно нажмите клавишу с логотипом Windows и клавишу R, чтобы вызвать окно «Выполнить».
2) Введите services.msc и нажмите Enter, чтобы открыть окно «Службы»:
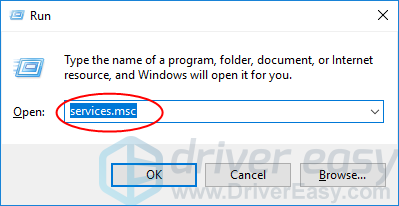
3) Щелкните правой кнопкой мыши «Диспетчер очереди печати» и выберите «Свойства».

4) Нажмите восстановление, обеспечить все три в полях сбоя установлено значение Перезапустить службу и нажать Применять > ОК.

5) Проверьте, работает ли ваш принтер.
Способ 4: удалите файлы диспетчера очереди печати
Если число ожидающих заданий печати не мало, они могут привести к остановке диспетчера очереди печати. Удаление файлов диспетчера очереди печати для очистки отложенных заданий на печать иногда решает проблему.
1) На клавиатуре одновременно нажмите клавишу с логотипом Windows и клавишу R, чтобы вызвать окно «Выполнить».
2) Введите services.msc и нажмите Enter, чтобы открыть окно «Службы»:
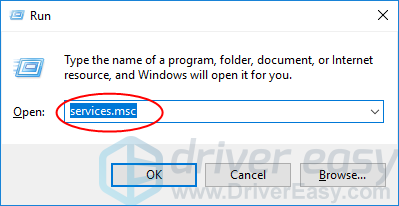
3) Нажмите «Диспетчер очереди печати», затем «Стоп».

4) Нажмите — чтобы свернуть окно Сервисов:

5) На клавиатуре нажмите Ключ с логотипом Windows а также Е одновременно открыть проводник Windows.
6) Перейдите в C: \ Windows \ System32 \ spool \ PRINTERS:

Если вас спросят о разрешении, нажмите «Продолжить».
7) Удалить все файлы в папке ПРИНТЕРЫ. Вы должны увидеть, что эта папка пуста:

8) На клавиатуре одновременно нажмите клавишу с логотипом Windows и клавишу R, чтобы вызвать окно «Выполнить».
9) Введите control и нажмите Enter, чтобы открыть панель управления:

10) В открывшемся окне выберите Каталог. Затем нажмите Просмотр устройств и принтеров.

11) Щелкните правой кнопкой мыши по вашему принтеру и выберите «Удалить устройство»:

12) Нажмите Сервисы значок на панели задач, чтобы вернуться в окно служб:

13) Нажмите на Спулер печати затем Начните.

14) Щелкните значок «Устройства и принтеры» на панели задач, чтобы вернуться в окно «Устройства и принтеры»:

15) Щелкните правой кнопкой мыши пустую область и выберите «Добавить принтер», затем следуйте инструкциям на экране для повторного добавления принтера:

16) Проверьте, работает ли ваш принтер.
Способ 5: обновить драйвер принтера
Эта ошибка также может быть вызвана старым или неправильным драйвером принтера. Вы можете обновить драйвер принтера вручную или, если вы не уверены, что можете поиграться с драйверами, вы можете сделать это автоматически с Водитель Легко.
Driver Easy автоматически распознает вашу систему и найдет для нее правильные драйверы. Вам не нужно точно знать, на какой системе работает ваш компьютер, вам не нужно рисковать загрузкой и установкой неправильного драйвера, и вам не нужно беспокоиться об ошибках при установке.
Вы можете автоматически обновить драйверы с помощью БЕСПЛАТНОЙ или Профессиональной версии Driver Easy. Но в версии Pro это займет всего 2 клика (и вы получите полную поддержку и 30-дневную гарантию возврата денег):
1) Скачать и установите Driver Easy.
2) Запустите Driver Easy и нажмите кнопку Сканировать сейчас кнопка. Driver Easy проверит ваш компьютер и обнаружит проблемы с драйверами.

3) Нажмите Обновить Кнопка рядом с помеченным драйвером принтера для автоматической загрузки и установки правильной версии этого драйвера (вы можете сделать это с БЕСПЛАТНОЙ версией).
Или нажмите Обновить все для автоматической загрузки и установки правильной версии всех драйверов, которые отсутствуют или устарели в вашей системе (для этого требуется версия Pro — вам будет предложено выполнить обновление при нажатии кнопки «Обновить все»).
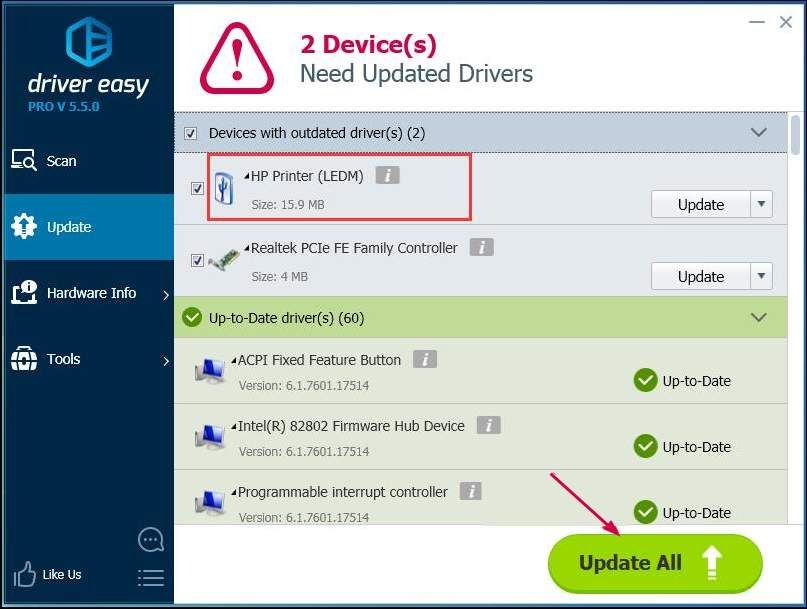
После обновления драйвера принтера перезагрузите компьютер и проверьте, работает ли ваш принтер.
Надеюсь, ваш принтер сейчас работает. Пожалуйста, не стесняйтесь оставлять комментарии ниже, если у вас есть какие-либо проблемы.

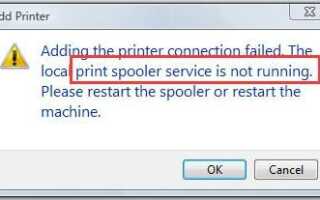
![6 советов, как улучшить работу Fortnite на ПК [2019]](https://milestone-club.ru/wp-content/cache/thumb/1b/fdb2e9f5629631b_150x95.png)