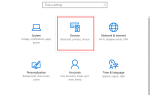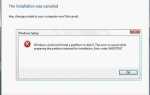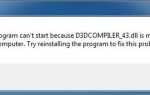После включения компьютера вы обнаружите, что у вас нет доступа к Интернету, а затем решаете проблему с помощью средства диагностики сети Windows. После устранения неполадок вы получите следующее сообщение об ошибке: Windows не может связаться с устройством или ресурсом (основной DNS-сервер). Вы не уверены, как решить проблему, верно? Но не волнуйся. Вы можете исправить ошибку с помощью одного из приведенных ниже решений.
Эта проблема сети, вероятно, вызвана проблемами DNS (сервера доменных имен) и проблемами с сетевым драйвером.. Есть пять решений Вы можете попытаться это исправить. Возможно, вам не придется пробовать их все. Просто пройдите вниз по началу списка, пока не найдете тот, который подходит именно вам. Все шаги относятся к Windows 10, 7, 8 8.1.
- Обновить сетевой драйвер
- Получить адрес DNS-сервера и IP-адрес автоматически
- Измените DNS на общедоступный DNS Google
- Очистить кеш DNS
- Изменить файл hosts
Решение 1 работает, когда проблема вызвана проблемой драйвера. Решение с 2 по 5 работает, когда проблема связана с DNS.
Решение 1. Обновите сетевой драйвер
Проблема может быть вызвана неисправным сетевым драйвером. Чтобы решить проблему, вы можете обновить сетевой драйвер. Есть два способа обновить сетевой драйвер: вручную или автоматически.
Обновление драйвера вручную — Вы можете обновить свой сетевой драйвер вручную, перейдя на веб-сайт производителя для своей сетевой карты и выполнив поиск самого последнего правильного драйвера. Обязательно выбирайте только те драйверы, которые совместимы с вашим вариантом версии Windows.
Автоматическое обновление драйвера — Если у вас нет времени, терпения или навыков работы с компьютером для обновления драйвера сетевой карты вручную, вместо этого вы можете сделать это автоматически с Водитель Легко. Driver Easy автоматически распознает вашу систему и найдет правильные драйверы для вашей сетевой карты и ваш вариант версии Windows, а также загрузит и установит их правильно.
ВАЖНЫЙ: Чтобы запустить Driver Easy, вам нужно иметь доступ к интернету. Если вы можете время от времени подключаться к Интернету, следуйте инструкциям ниже, чтобы использовать Driver Easy для обновления драйвера сетевой карты. Если вы вообще не можете подключиться к Интернету, используйте Driver Easy Offline, чтобы обновить сетевой драйвер.
1) Скачать и установите Driver Easy.
2) Запустите Driver Easy и нажмите кнопку Сканировать сейчас кнопка. Driver Easy проверит ваш компьютер и обнаружит проблемы с драйверами.

3) Нажмите Обновить Кнопка рядом с отмеченным сетевым драйвером для автоматической загрузки и установки правильной версии этого драйвера (вы можете сделать это с помощью СВОБОДНО версия).
Или нажмите Обновить все для автоматической загрузки и установки правильной версии всех драйверов, которые отсутствуют или устарели в вашей системе. (Для этого требуется версия Pro с полной поддержкой и 30-дневной гарантией возврата денег. Вам будет предложено выполнить обновление, когда вы нажмете Обновить все.)
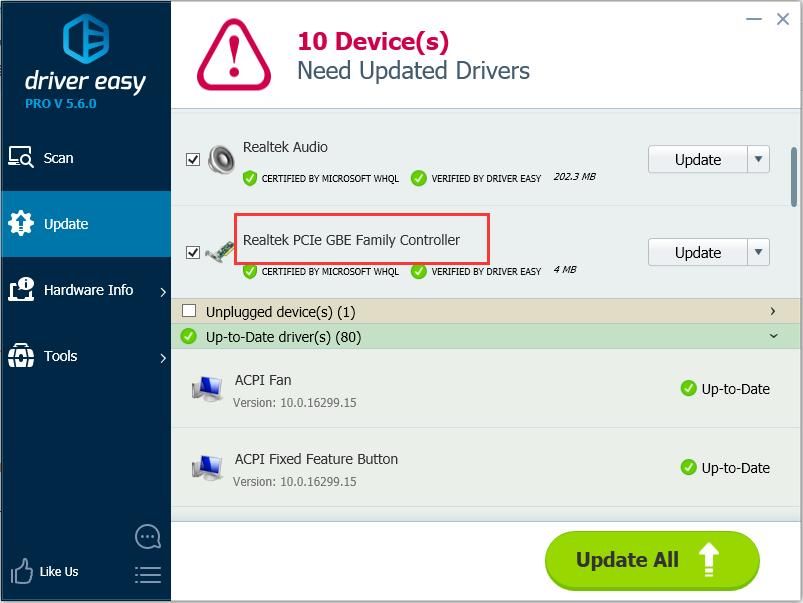
4) После обновления драйвера проверьте, решена ли проблема.
Если обновление сетевого драйвера не работает для вас, вы можете проверить, есть ли у вас проблема с кэшем загрязнения DNS, которая может быть причиной того, что Windows не может связаться с устройством или ресурсом (основным DNS-сервером).
Следуйте инструкциям ниже, чтобы проверьте, есть ли у вас проблема с кэшем загрязнения DNS:
1) На клавиатуре нажмите Win + R (Клавиша с логотипом Windows и клавиша R) одновременно, чтобы вызвать окно команды «Выполнить».
2) Тип CMD и нажмите Войти открыть окно командной строки.

3) Тип Nslookup + адрес веб-сайта Вы хотите открыть, затем нажмите Войти на вашей клавиатуре.
Например: nslookup drivereasy.com

4) Тип Nslookup + адрес веб-сайта + 8.8.8.8 Вы хотите открыть (8.8.8.8 — бесплатный общедоступный DNS от Google.), затем нажмите Войти на вашей клавиатуре.
Например: nslookup drivereasy.com 8.8.8.8

Проверьте, если Шаг 3) и Шаг 4) возвращают один и тот же IP-адрес. Если они возвращают один и тот же IP-адрес, вы, вероятно, не получите проблему с кешем загрязнения DNS. Если они возвращают другой IP-адрес, проблема вашей сети вызвана загрязнением кеша DNS. Затем попробуйте решение 2 до решения 5.

Решение 2. Получите адрес DNS-сервера и IP-адрес автоматически
Следуй этим шагам:
1) Открыть Панель управления.
2) Просмотр по Большие иконки. Нажмите Центр коммуникаций и передачи данных.

3) Нажмите Смените настройки адаптера.

4) Щелкните правой кнопкой мыши сеть, которую вы используете, и выберите свойства.

5) High-Light интернет Протокол версии 4 (TCP / IPv4) и нажмите свойства.

6) Проверить Получить и IP-адрес автоматически а также Получить адрес DNS-сервера автоматически.

7) Нажмите Хорошо сохранить изменения.
8) Повторение вышеуказанные шаги для интернет-протокола версии 6 (TCP / IPv6).
Решение 3. Измените DNS на общедоступный DNS Google
Следуй этим шагам:
1) Открыть Панель управления.
2) Просмотр по Большие иконки. Нажмите Центр коммуникаций и передачи данных.

3) Нажмите Смените настройки адаптера.

4) Щелкните правой кнопкой мыши сеть, которую вы используете, и выберите свойства.

5) High-Light Интернет-протокол версии 4 (TCP / IPv4) и нажмите свойства.

6) Проверить Используйте следующие адреса DNS-серверов. в Предпочитаемый DNS-сервер поле, тип 8.8.8.8.

7) Нажмите Хорошо применить изменения.
Решение 4. Очистить кэш DNS
Следуй этим шагам:
1) Тип командная строка в поле поиска. Щелкните правой кнопкой мыши Командная строка и выберите Запустить от имени администратора.

2) Тип ipconfig / flushdns и нажмите Войти на вашей клавиатуре.

3) Проверьте, решена ли проблема.
Решение 5. Измените файл hosts
Следуй этим шагам:
1) Открыть C: \ Windows \ System32 \ Drivers \ Etc.

2) Открыть хостов файл с Блокнот.

3) Удалить весь контент.
4) На клавиатуре нажмите Ctrl + S (Клавиша управления и клавиша S одновременно), чтобы сохранить файл.
5) Проверьте, решена ли проблема.
Надеюсь, что приведенные здесь решения помогут вам исправить ошибку Windows, которая не может связаться с устройством или ресурсом. Если у вас есть какие-либо вопросы, пожалуйста, оставьте свой комментарий. Я хотел бы услышать о любых идеях и предложениях.

![Windows не может связаться с устройством или ресурсом [Исправлено]](https://milestone-club.ru/wp-content/cache/thumb/d7/d9faf01bba567d7_320x200.png)