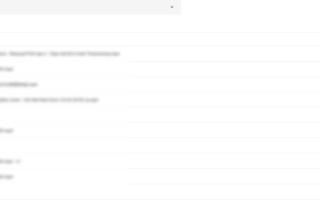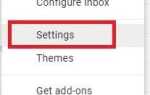Ваш почтовый ящик Gmail выходит из-под контроля? Хотите управлять этим и немного оптимизировать? Из этого туториала Вы узнаете, как заказать Gmail по размеру. Он также покажет вам некоторые другие полезные приемы для управления занятыми почтовыми ящиками.
Gmail является одним из самых совершенных бесплатных почтовых сервисов. Для домашних пользователей интеграция с Google Drive упрощает управление вложениями и обмен медиафайлами. Для предприятий это, а также включение Документов, листов и слайдов Google добавляет надежную альтернативу Microsoft Office. Я часто использую его для бизнеса и личного использования, и хотя некоторые вещи не так хороши, как в Office.
Если вы владеете или управляете доменным именем, G Suite предлагает отличный хостинг электронной почты, позволяющий вам использовать интерфейс Gmail для отправки и получения электронной почты, используя ваше доменное имя. Все инструкции в этой статье относятся к бесплатному почтовому сервису gmail.com и почтовому хостингу G Suite.
Как использовать функцию поиска размера Gmail
Быстрые ссылки
- Как использовать функцию поиска размера Gmail
- Как заказать Google Диск по размеру
- Удалить старые письма в Gmail
- Как фильтровать похожие сообщения в Gmail
- Получите второй шанс с Undo Send
- Используйте ярлыки Gmail
- Использовать звезды
- Расписание писем для отправки позже
Размер — это один из многих параметров, которые вы можете использовать для заказа электронной почты, но он является одним из наиболее эффективных. Если вы используете общий доступ и у вас много вложений, это может пригодиться. Точно так же, если вам нужно освободить место, это тоже хорошо работает.
- Открыть основную вкладку Gmail (входящие по умолчанию)
- разместить Поиск почты (поле поиска в самом верху Gmail)
- Тип
Размер: 5 МБв Поиск почты затем нажмите Enter
Это вернет список писем размером более 5 МБ. Вы можете использовать операторы поиска, чтобы создавать более точные запросы по размеру, включая меньшие и большие, даже комбинируя операторы для поиска диапазона. Например, введите в поле поиска электронной почты следующее, чтобы найти электронные письма размером от 2 до 10 МБ.
больше: 2 МБ меньше: 10 МБ
Как заказать Google Диск по размеру
Ваши вложения в Gmail используют ваше пространство на Google Диске, поэтому вам может быть проще управлять своим Google Диском напрямую. Представление «Хранилище» можно упорядочить по размеру в порядке возрастания или убывания.
- Открыть свой Гугл Диск
- Выберите числа под Место хранения в левой панели.
- Выбрать Хранение Используется в правом верхнем углу следующего экрана для сортировки по размеру файла в порядке возрастания или убывания.
Теперь вы можете управлять своим хранилищем по своему усмотрению, сортируя файлы от самых больших до самых маленьких или от самых маленьких до самых больших файлов.

Удалить старые письма в Gmail
Если заказ Gmail по размеру не работает для вас, как насчет заказа по дате? Это может быть очень полезно при сортировке старых писем и их удалении. Для этого мы можем использовать поисковый фильтр, а не размер.
- Откройте Gmail в виде основной вкладки по умолчанию.
- Тип
старше: 2018/05/09в Поиск почты поле - Нажмите Enter.
старшая оператор отфильтрует все электронные письма старше 5 мая 2018 года. Затем вы можете удалить их по мере необходимости. Я стараюсь удалять что-либо старше года, чтобы сохранить порядок. Если электронное письмо важно, я добавляю ярлык, чтобы сохранить его в безопасности. Остальное одноразовое.
Как фильтровать похожие сообщения в Gmail
Если вы хотите фильтровать сообщения, похожие на электронные письма, потому что вы получаете много электронных писем, похожих писем и хотите обрабатывать их одинаково, то вы можете просто открыть один пример письма из набора похожих писем, чтобы использовать его в качестве основы для своего письма. фильтр. Вы можете фильтровать по ряду критериев и установить правила, когда приходят подобные письма. Например, если вы получаете много писем с одного и того же адреса и хотите, чтобы Gmail автоматически обрабатывал письма с этого адреса таким же образом.
- Откройте письмо от отправителя, которого вы хотите отфильтровать
- Нажмите на три точки в верхнем правом углу письма, чтобы открыть выпадающее меню
- В раскрывающемся меню выберите Фильтровать сообщения как это
- Появится диалоговое окно
- Нажмите на Создать фильтр
- Установите флажок, указав критерии фильтра

- Нажмите Создать фильтр
Эта фильтрация очень эффективна, но дважды проверьте, какие письма были выбраны, чтобы убедиться, что фильтр работает должным образом.
Получите второй шанс с Undo Send
Если вы когда-либо отправляли электронное письмо только для того, чтобы потом сожалеть об этом или понимали, что не включили вложение, вам нужно включить функцию отмены отправки. Это как кнопка паузы, которая сохраняет электронную почту в течение установленного периода времени. Затем, если вы успокоитесь, помните, что вы что-то не включили или хотите остановить отправку электронного письма, вы можете это сделать. Пока это в срок.
- Откройте Gmail и выберите настройки от значка винтика в правом верхнем углу
- Выберите вкладку General
- Установите флажок рядом с Отменить отправку
- Установить лимит времени: 5, 10, 20 или 30 секунд
- Нажмите Сохранить изменения внизу
Я бы предложил установить его на 30 секунд и оставить там.
Используйте ярлыки Gmail
Ярлыки — одна из самых крутых вещей в Gmail. Они позволяют вам назначать папки определенным электронным письмам, чтобы выделить их в занятом почтовом ящике. Они работают немного как папки в Outlook, но работают лучше.
- Откройте Gmail и выберите настройки от значка винтика в правом верхнем углу.
- Выберите Этикетки Вкладка.
- Нажмите Создать новый ярлык внизу страницы
Ваши новые ярлыки должны появиться на левой панели экрана Gmail. Если они не очевидны сразу, нажмите Больше чтобы показать все метки все.
Использовать звезды
Звезды в Gmail похожи на ‘! Важный маркер в Outlook, но их может быть намного больше. Для начала, в Gmail есть много звездочек, которые вы можете использовать правильно, они могут упростить сортировку писем. Вы можете назначать разные цвета звездочек различным вещам, делая навигацию по «Входящим» легким делом.
- Откройте Gmail и выберите настройки от значка винтика в правом верхнем углу.
- Оставайтесь в генеральный табуляция
- Прокрутите вниз до Звезды
- Нажмите Сохранить изменения внизу.
Теперь вы можете нажать на серую звездочку в вашем почтовом ящике, чтобы придать ей цвет. Нажмите на нее несколько раз, чтобы пролистать варианты. Когда вам нужно отфильтровать эти письма, введите «has: orange-star» в поле поиска.
Расписание писем для отправки позже
Планирование работы с электронной почтой — полезный хак по ряду причин. Например, скажем, вы хотите, чтобы это выглядело так, как будто вы на работе, пока вы действительно на пляже. Вы можете выполнить свою работу рано и запланировать отправку писем через регулярные промежутки времени в течение дня, чтобы выглядело, как будто вы работаете. Это не поможет с ответами, хотя …
- Установите Бумеранг для Gmail.
- Напишите свой адрес электронной почты как обычно.
- Выберите «Отправить позже» внизу вместо «Отправить».
- Выберите время или задержку и нажмите «Отправить».
Вы можете установить задержку или указать конкретное время и дату с этим аккуратным приложением. Я постоянно использую это!
Если вы хотите узнать больше советов и рекомендаций по Gmail, прочитайте следующую статью: Как автоматически очищать корзину в Gmail или Как автоматически маркировать электронные письма в Gmail.