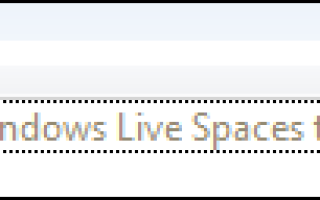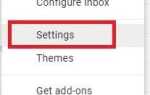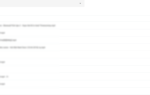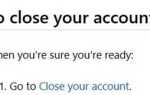Электронная почта — это метод обмена сообщениями через Интернет между людьми, использующими электронные устройства. Хотя изначально электронные письма форматировались в виде простого текста (ASCII), электронная почта с годами стала более сложной, чтобы включать более сложное форматирование, включая HTML и CSS.
Иногда вам может потребоваться изменить дату и время отправки сообщения. Вы можете вручную настроить дату любого электронного письма, чтобы отразить, когда оно было отправлено изначально. Для этого требуется сделать это «вручную», и для правильного экспорта / импорта должен использоваться почтовый клиент.
Пример, который мы будем использовать в этом учебном пособии, является обычным делом: пересылка вашей электронной почты с одного адреса на другой, что меняет время по сравнению с исходным сообщением. Вы можете настроить сообщение так, чтобы оно отражало время, когда отправитель фактически отправил исходное сообщение.
Почта Windows Live, Microsoft Outlook, старая Outlook Express 6 и последняя версия Mozilla Thunderbird позволяют перетаскивать / копировать электронные письма с клиента на рабочий стол. В этом примере мы будем использовать Почту Windows Live.
Вот как выглядит перенаправленное сообщение в папке входящих сообщений Windows Live Mail:


Здесь я хочу изменить это, чтобы оно отражало первоначальную дату отправки. Чтобы получить эту информацию, сначала откройте соответствующее электронное письмо:
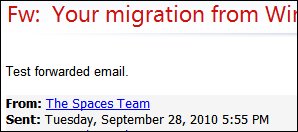
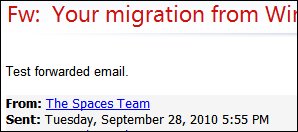
Первоначальная дата отправки была 28 сентября 2010 года в 5:55 вечера. Эта информация может не отображаться таким же образом в вашем почтовом клиенте. Тем не менее, он будет отображаться аналогичным образом.
Затем перетащите письмо за пределы почтового клиента и на Рабочий стол, чтобы сделать копию письма.


Затем щелкните правой кнопкой мыши и выберите Редактировать с помощью Блокнота ++ или другой текстовый редактор.
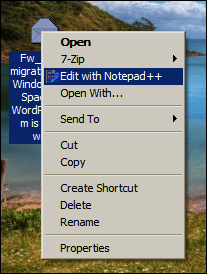
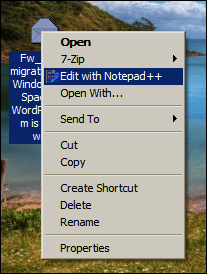
Замечания: Мы настоятельно рекомендуем вам установить текстовый редактор Notepad ++, поскольку это значительно облегчит этот процесс. Notepad ++ вставляет контекстное меню, вызываемое правой кнопкой мыши, чтобы вы могли быстро и легко редактировать файлы. В противном случае вам придется запустить Windows Notepad вручную и вручную ввести местоположение файла EML, который вы хотите отредактировать на рабочем столе.
В Notepad ++ найдите строку, начинающуюся с Date:


Вы найдете дату и время электронной почты в следующем формате: Сокращенный будний день, День месяца, Сокращенный месяц, Год, 24-часовое время получения, Часовой пояс.
Начиная с информации о времени и дате, которую я нашел в самом письме, ее нужно изменить на 28 сентября 2010 года, 17:55 по восточному поясному времени. Это будет записано как:
Вт, 28 сен 2010 17:55:00 -0400
Вы можете узнать исходный день недели с помощью своего календаря Windows (дважды нажмите на часы, установите дату в момент, когда отправитель отправил вам электронное письмо).
Вы также можете использовать альтернативные календари, такие как Google Calendar или Yahoo! Календарь, если вы предпочитаете.
Затем удалите часть «Fw:» из строки темы):


Единственный другой заголовок, необходимый для, — это «Получено», и если вы видите «Получено», измените дату и время для него:


Важная заметка: «Получено» может присутствовать или отсутствовать в сообщении электронной почты, но если это так, вам необходимо изменить его, чтобы оно соответствовало «дате», в противном случае Windows Live Mail сначала прочитает «Получено» и полностью проигнорирует дату.
После завершения изменений сохраните файл и выйдите из текстового редактора.
Наконец, просто перетащите файл электронной почты с рабочего стола обратно в папку «Входящие» ваших почтовых клиентов.


Если вы видите электронное письмо с указанными вами датой и временем, то вы успешно завершили процесс изменения данных и отметки времени вашего электронного письма. Отлично сработано. Требуется немного практики, чтобы быстро освоить изменение даты и времени электронной почты.
Финальные заметки
Следите за заголовками других типов
При изменении даты электронного письма вручную, как описано выше, вы должны тщательно просмотреть все сообщение во время его редактирования, чтобы убедиться, что вы изменили все даты и время получения почты.
Microsoft использует «Получено», но другие клиенты могут иметь разные заголовки даты и времени. Ищите упоминание даты в заголовках писем, и вы быстро увидите соответствующий заголовок метки времени.
Что делать, если к письму прикреплены файлы?
Поскольку заголовки писем всегда можно найти в самом верху письма, вложения не повлияют на вашу способность изменить дату и время отправки письма. Однако это еще более веская причина для использования Notepad ++, поскольку он может легко обрабатывать большие текстовые файлы.
Пока вы ничего не трогаете в той части сообщения, где находится вложение (это будет выглядеть как программный код), оно не должно быть затронуто при импорте сообщения обратно в почтовый клиент. Так что просто следуйте обычному процессу, описанному выше, уделяя особое внимание, чтобы вы по ошибке не изменили ничего, связанного с вложением.
Влияет ли редактирование файлов электронной почты вручную?
Пока вы используете текстовый редактор, который хорошо подходит для этой работы (опять же, Notepad ++, чтобы спасти здесь), вы не повредите само сообщение электронной почты. Notepad ++ редактирует эти файлы электронной почты, не повреждая их.
Могу ли я что-то изменить, кроме даты получения?
Вы можете изменить что-либо в заголовке письма, которое вы хотите. Скорее всего, вы захотите изменить «С», «К», «Дата» (очевидно) и «Тема».
Имейте в виду, что, как и в случае с «Дата» и «Получено», вам также может потребоваться иметь дело с дополнительными заголовками в зависимости от того, какой почтовый клиент отправил сообщение изначально.
Есть ли способ массово изменить партию электронных писем?
Нет. К сожалению, вам нужно следовать описанному выше процессу для каждого сообщения электронной почты, для которого вы хотите изменить дату и время,
Если учетной записью электронной почты является Hotmail или Gmail через IMAP, будет ли новая дата отражена сразу после импорта измененного сообщения в почтовый клиент?
Да. Как Hotmail, так и Gmail будут правильно читать заголовок измененной даты, что позволит вам выполнить этот процесс для Hotmail, Gmail и большинства других служб Inbox Provider, которые позволяют читать вашу почту по протоколу IMAP.
Могу ли я использовать этот метод для изменения писем, отправленных мной в прошлом?
Если вы оказались в ситуации, когда вы перенаправили все отправленные письма на новый адрес электронной почты и хотите изменить адрес электронной почты на исходные данные и время без переадресованной информации, вы можете выполнить процедуру, описанную в этой статье.
Папка «отправлено» обрабатывается так же, как и любая другая папка электронной почты, поэтому вы можете извлекать почту из этой папки и вносить те же изменения, которые вы можете внести в полученную вами электронную почту. Используйте тот же процесс, как описано выше для электронных писем в отправленной папке.
Могу ли я использовать этот метод для отправки «будущих» писем?
Нет. Импорт электронной почты полностью отличается от почтового клиента, который их отправляет. Почтовый клиент всегда будет указывать время и дату в письме с точной датой и временем отправки письма. Лишь после того, как электронное письмо будет отправлено, отметка времени и даты будет изменена.
Когда я доволен измененными электронными письмами, импортируемыми в мой клиент, безопасно ли удалять старые?
Да. Импортируемые вами сообщения будут обрабатываться как отдельные, поэтому это не повлияет на измененные вами импортированные сообщения. Мы рекомендуем вместо удаления старых писем переместить их в резервную папку на тот случай, если что-то пойдет не так в процессе, и вам нужно начать все сначала.