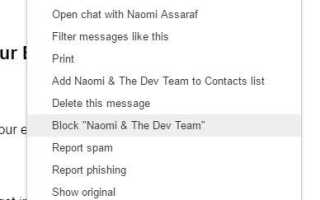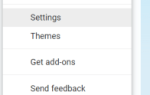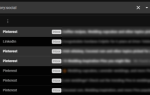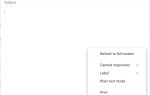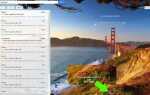Спам, новостные рассылки или маркетинговые электронные письма могут заполнить ваш почтовый ящик Gmail, если вы подпишетесь на рассылку или зарегистрируетесь на веб-сайтах. Это оставляет вам много нежелательной почты для удаления. Однако в Gmail есть несколько встроенных опций, с помощью которых вы можете блокировать сообщения, отправленные с определенных адресов электронной почты. Кроме того, есть также несколько удобных расширений Google Chrome, с помощью которых вы можете блокировать сообщения от указанных отправителей. Вот как вы можете заблокировать электронные письма из вашего почтового ящика Gmail.
Блокировка адреса электронной почты в Gmail
Gmail имеет собственную опцию блокировки, которая отправляет сообщения с выбранных адресов электронной почты в папку «Спам». Это не совсем удаляет их, но лучше иметь электронные письма в папке «Спам», чем в папке «Входящие». Gmail автоматически удаляет сообщения, которые находились в папке «Спам» более 30 дней.
Сначала откройте сообщение с адреса электронной почты, который необходимо заблокировать, в папке «Входящие» Gmail. Затем нажмите кнопку «Дополнительно» в правом верхнем углу письма. Откроется меню, показанное на снимке ниже.

Это меню включает в себя вариант блокировки. Выберите опцию Блокировать в этом меню, чтобы открыть окно Блокировать этот адрес электронной почты. Затем нажмите кнопку блокировки в окне для подтверждения. Это помечает сообщения от отправителя как спам.
Вы можете разблокировать адреса электронной почты, открыв письмо от заблокированного отправителя. Затем нажмите кнопку «Еще» еще раз. Выберите опцию Разблокировать в меню.
Отписаться от списков рассылки на сайте
Большинство сайтов отправляют подписанные электронные письма, по крайней мере, ежемесячно. Конечно, вы можете заблокировать их с помощью опции Gmail’s Block. Однако большинство подписных электронных писем содержат ссылку для отмены подписки. Например, в письмах Google Play говорится: «Это сообщение было отправлено … потому что вы попросили нас держать вас в курсе последних новостей и предложений из Google Play. Если вы не хотите получать эти письма, пожалуйста, отписаться здесь.»
Таким образом, вы, как правило, можете отказаться от подписки на электронные письма сайта, нажав на них ссылки. Ссылка на отписку обычно находится где-то рядом с самой нижней частью письма мелким шрифтом. Поэтому прокрутите вниз сообщения электронной почты, чтобы выбрать ссылки для отмены подписки.
Установите фильтр, который удаляет указанные электронные письма
Вы можете настроить Gmail для автоматического удаления писем с указанных адресов электронной почты с помощью фильтра. Чтобы настроить фильтр, нажмите кнопку со стрелкой в правой части окна поиска Gmail. Это открывает окно фильтра, показанное на снимке прямо ниже.
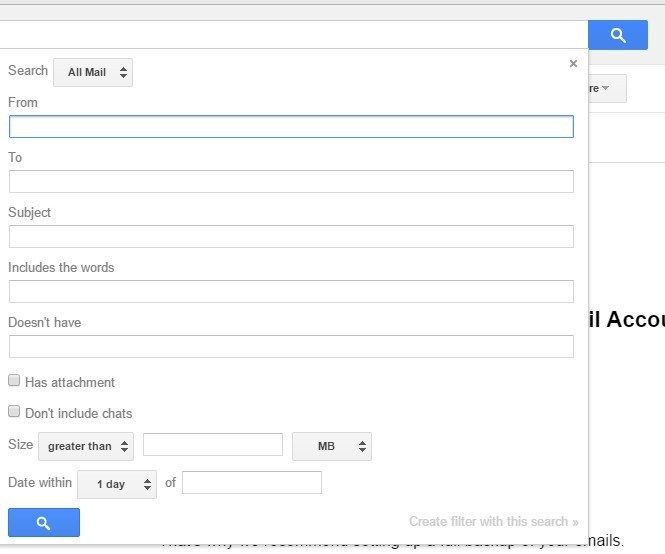
Затем введите адрес электронной почты для блокировки в текстовом поле «От». Вы также можете ввести несколько адресов, разделив их с помощью | вертикальная черта Например, вы должны ввести два адреса электронной почты как «[электронная почта защищена] | [электронная почта защищена]» в текстовом поле «От».
Нажмите Создать фильтр с этим поиском, чтобы открыть параметры фильтра непосредственно ниже. Теперь выберите опцию Удалить это там. Вы также можете выбрать опцию «Применить фильтр к [__]» для сопоставления бесед, чтобы стереть ранее полученные электронные письма, которые уже соответствуют настройкам фильтра. Нажмите кнопку Создать фильтр, чтобы применить новый фильтр.

Чтобы удалить фильтр, нажмите кнопку «Настройки» и выберите «Настройки» в меню. Перейдите на вкладку «Фильтры и заблокированные адреса», чтобы открыть список ваших фильтров и заблокированных адресов электронной почты, как показано ниже. Затем вы можете выбрать фильтр и нажать «Удалить», чтобы стереть его.

Блок-отправитель для расширения Gmail
Вы также можете заблокировать электронную почту Gmail с помощью нескольких расширений Google Chrome, которые имеют дополнительные параметры. Блокировка отправителя — это одно дополнение к Chrome, которое позволяет удалять или архивировать электронные письма от определенных отправителей с помощью удобной кнопки блокировки. Тем не менее, вы ограничены пятью блоками в месяц, если вы не перейдете на версию Pro с ежемесячной подпиской в размере 4,99 долл. Вы можете добавить Block Sender в Chrome с этой веб-страницы.
После добавления расширения в Chrome откройте письмо Gmail от отправителя, которого необходимо заблокировать. Теперь вы найдете кнопку «Блокировать» над электронной почтой, как показано на снимке прямо ниже. Нажмите на стрелку кнопки, чтобы развернуть меню с дополнительными опциями.
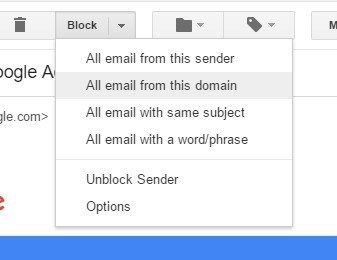
Выберите Все электронные письма от этого отправителя, чтобы заблокировать адрес электронной почты отправителя. Или вы можете выбрать Все электронные письма из этого домена, чтобы заблокировать сообщения, отправленные с веб-сайтов. Если вы не выберете опцию в меню, действие кнопки по умолчанию — заблокировать электронные письма от определенного отправителя. Выберите опцию «Разблокировать отправителя», чтобы разблокировать заблокированный адрес электронной почты.
Нажмите Опции в меню, чтобы открыть дополнительные настройки для расширения. Это откроет вкладку, показанную ниже. Там вы можете настроить действие кнопки «Блокировать» по умолчанию. Заблокированные электронные письма обычно удаляются, но вы можете настроить параметр «Заблокированные сообщения должны» так, чтобы расширение архивировало их.

Таким образом, вы можете настроить Gmail для блокировки и автоматического удаления нежелательной почты с различных адресов электронной почты. Тогда вам не нужно будет вручную удалять электронные письма, которые занимают место в Gmail. Обратите внимание, что вы также можете заблокировать сообщения Gmail, выбрав опцию «Сообщить о спаме» в меню «Дополнительно», которая гарантирует, что будущие электронные письма отправителя будут отправляться прямо в папку «Спам».