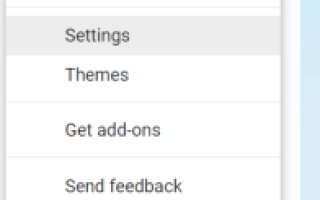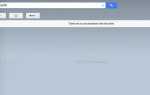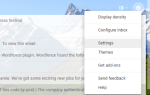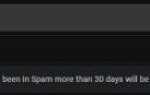Gmail — это мощный бесплатный облачный почтовый сервер Google, который занял почти доминирующее положение среди бесплатных почтовых сервисов. В то время как многие профессионалы и корпорации по-прежнему поддерживают свои собственные почтовые серверы и адреса, Gmail достиг более одного миллиарда пользователей в месяц. Даже мощный Microsoft Outlook, который долгое время был королем корпоративной электронной почты на рабочем столе, имеет менее половины этого. Одна из наиболее полезных функций Gmail — это возможность использовать интерфейс Gmail для управления почтой для нескольких учетных записей одновременно — они даже не должны быть учетными записями Gmail. В этой статье я покажу вам, как настроить псевдонимы для вашей электронной почты, чтобы сделать это.
Прежде всего, что мы подразумеваем под псевдонимом? По сути, использование псевдонима означает просто отправку электронного письма через вашу учетную запись Gmail с обратным адресом, который идет на другую учетную запись электронной почты, или получение электронной почты с другой учетной записи электронной почты на ваш почтовый ящик Gmail, или и то, и другое. Эта вторая учетная запись должна быть учетной записью, которой вы владеете и контролируете, но она не обязательно должна быть другой учетной записью Gmail. Идея заключается в том, что вы хотите использовать мощные организационные и управленческие функции Gmail или использовать его для управления многими различными учетными записями электронной почты из одного интерфейса, но при этом поддерживать другую учетную запись активной. Например, скажем, у вас есть бизнес, который продает DVD-диски в Интернете, и у этого бизнеса есть собственная электронная почта, «[электронная почта защищена]». Тысячи клиентов имеют этот адрес электронной почты и используют его для отправки вам запросов о новых выпусках; Вы не хотите терять этот адрес электронной почты, но вы также хотите использовать свою новую учетную запись Gmail для управления своей почтой. Используя псевдонимы, вы можете получать электронные письма, которые отправляются на [защищенный адрес электронной почты] dmaster.com, прямо на вашу учетную запись Gmail и отправлять ответы, которые ваши клиенты по-прежнему будут видеть как поступающие с [защищенный адрес электронной почты]
Так как мы это сделаем?
Настройка псевдонимов Gmail
Шаг первый — добавить другой адрес электронной почты
Первое, что вам нужно сделать, это открыть Gmail в веб-браузере на вашем компьютере. Вы также можете делать все это из мобильного браузера, но все щелчки и прокрутку сложнее, поэтому для наших примеров я буду использовать браузер для настольных компьютеров. Оттуда перейдите в настройки. Настройки можно перемещать по мере того, как Gmail играет со своим интерфейсом, но по состоянию на март 2019 года вы можете перейти к настройкам, щелкнув значок шестеренки в правом верхнем углу папки «Входящие» и выбрав «Настройки».

В меню «Настройки» выберите вкладку «Аккаунты и импорт», а затем найдите ссылку «Добавить другой адрес электронной почты».

Нажмите на ссылку «Добавить другой адрес электронной почты» и введите свое имя и данные учетной записи электронной почты с нового адреса. Вы должны владеть и контролировать другой адрес электронной почты; Gmail попросит вас подтвердить информацию.
Шаг второй — проверка
Чтобы подтвердить добавленные адреса электронной почты, вам необходимо войти в другие учетные записи. Проверьте свой почтовый ящик на наличие письма с подтверждением Gmail и нажмите на нужную ссылку.
Шаг третий. Измените адрес «От» в своей основной учетной записи Gmail.
Теперь, когда вы добавили другие адреса электронной почты или псевдонимы, вы можете отправлять электронные письма из своей учетной записи Gmail, используя другой адрес «от».
Вы можете сделать это в каждом отдельном сообщении. Измените настройки, нажав на строку «От» в вашем сообщении. Если вы не видите строку «От», щелкните пробел рядом с адресом электронной почты получателя. Затем выберите альтернативный адрес, с которого вы хотите отправить.
Проверка электронной почты с других учетных записей

Хотите читать свои электронные письма в одном почтовом ящике? Связать ваши другие псевдонимы легко. Просто зайдите в Настройки и нажмите на вкладку Аккаунты и Импорт. Оттуда прокручивайте вниз, пока не увидите «Проверить почту из других учетных записей», нажмите ссылку «Добавить почтовую учетную запись» и следуйте инструкциям.
Временные псевдонимы
Нужен временный псевдоним, но у вас нет другого аккаунта? Нет проблем — вы можете создавать временные псевдонимы в Gmail с помощью трюка с «+». Когда вы добавляете знак «+» (и некоторый дополнительный текст) на свой собственный адрес Gmail и даете его кому-то, Gmail все равно будет отправлять любые электронные письма на этот адрес на основной адрес. Таким образом, «[электронная почта защищена]» и «testaccount + спам [электронная почта защищена]» получат письмо, отправленное по адресу [электронная почта защищена]

Зачем ты это делаешь? Легко — добавление этого временного псевдонима позволяет создавать фильтры. Вы можете сказать Gmail делать разные вещи с сообщениями в зависимости от того, что является дополнительным текстом.
Заключение
Поначалу создание псевдонима Gmail может показаться сложным. Но как только вы начнете это делать, вы увидите, насколько это легко на самом деле. Свяжите другие псевдонимы, чтобы отправлять электронные письма из этих учетных записей, или настройте входящие сообщения, чтобы считывать входящие сообщения из других постоянных псевдонимов в несколько кликов в разделе «Настройки». Наконец, постарайтесь отслеживать ваши временные псевдонимы, если вы планируете их использовать. Создавайте фильтры, когда это возможно, чтобы избежать засорения вашей электронной почты ненужными сообщениями. И избавьте себя от хлопот, введя псевдоним вместо своего реального адреса, если вы считаете, что веб-сайт кажется подозрительным.
(Нужно больше советов по Gmail? Мы поможем вам. Хотите, чтобы Gmail сообщал вам, когда вы получаете новое сообщение? Ознакомьтесь с этим руководством по добавлению уведомлений Gmail на рабочий стол. Вот как можно экспортировать ваши сообщения Gmail в текстовый файл. И вот статья о сохранении ваших сообщений Gmail в формате PDF!)