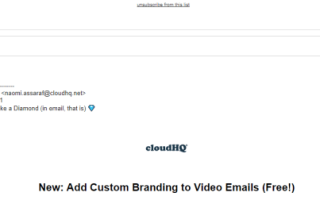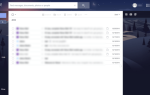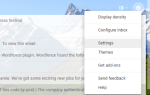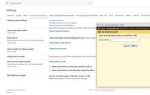Некоторым пользователям Gmail иногда может понадобиться показать несколько своих писем другим лицам. Есть несколько способов прикрепить электронные письма к электронным письмам Gmail. Вы можете пересылать сообщения или прикреплять файлы электронной почты, сохраненные в облачном хранилище или на жестком диске. Вот несколько советов по прикреплению писем к письмам Gmail.
Переслать письмо
Если вам нужно отправить только одно электронное письмо в папку «Входящие», пересылка может быть лучшим вариантом. Опция Переслать в Gmail позволяет добавить выбранное письмо в конец нового сообщения. Вы можете пересылать электронные письма Gmail в свой почтовый ящик или те, которые вы отправили.
Откройте письмо для пересылки в Gmail. Нажмите маленькую кнопку со стрелкой в правом верхнем углу письма, чтобы открыть меню. Выберите опцию «Вперед» в этом меню. Затем вы можете ввести адрес электронной почты для отправки перенаправленного письма, ввести текст над переадресованным письмом и нажать кнопку Отправить. Чтобы переслать несколько электронных писем одновременно, ознакомьтесь с этой статьей Tech Junkie.

Копировать и вставлять электронные письма
Кроме того, вы можете просто скопировать и вставить другие электронные письма в одно электронное письмо, чтобы прикрепить их без каких-либо файлов. Вы можете сделать это, выделив текст в одном письме курсором и нажав сочетание клавиш Ctrl + C. Нажмите «Создать» и нажмите горячую клавишу Ctrl + V, чтобы вставить скопированное сообщение в текстовый редактор.
Прикрепить PDF-файл к электронной почте Gmail
Тем не менее, пересылка или копирование и вставка сообщений могут быть не идеальными, если вам нужно отправить много писем в ваш почтовый ящик. Вместо этого вы можете отправлять несколько электронных писем из папки «Входящие» другому получателю, прикрепляя фактические файлы электронной почты к сообщениям Gmail. Для этого вам необходимо сохранить электронные письма в формате PDF; но в Gmail нет явной возможности загружать сообщения в формате PDF.
Вам потребуется аккаунт Google Диска, который вы можете настроить на этой странице. Затем вы можете сохранять электронные письма Gmail на Google Диске в формате PDF. Сначала откройте письмо, чтобы сохранить его на Google Диске в Gmail, нажмите кнопку со стрелкой и выберите «Печать» в меню. Это откроет окно предварительного просмотра печати, показанное непосредственно ниже.
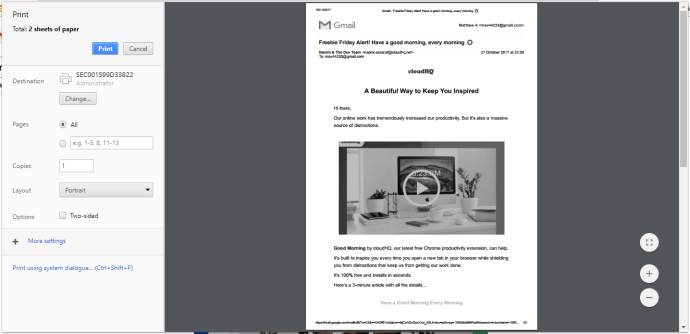
Нажмите кнопку «Изменить» слева от предварительного просмотра. Выберите параметр «Сохранить в Google Диске» в окне «Выберите место назначения». Сохранение в Google Диске должно быть выбранным местом назначения на боковой панели «Печать». Затем нажмите кнопку Сохранить. Файл PDF теперь будет сохранен на Google Диске.

Нажмите кнопку «Создать» в Gmail, чтобы открыть текстовый редактор «Новое сообщение». Нажмите кнопку «Вставить файлы с помощью диска», чтобы открыть окно, показанное ниже. Выберите PDF-файл Gmail для вложения оттуда и нажмите кнопку Вставить.

Вы должны увидеть Gmail PDF, прикрепленный к верхней части нового электронного письма, как показано ниже. Нажмите на это вложение, чтобы открыть предварительный просмотр PDF в Google Chrome. Вы можете удалить вложения, нажав на их значки X.

Резервное копирование электронных писем Gmail с помощью надстройки «Сохранить электронные письма и вложения»
Save Emails and Attachments — это надстройка Google Sheets, которая автоматически сохраняет ваши письма Gmail в формате PDF. Таким образом, это дополнение пригодится для прикрепления электронных писем к сообщениям Gmail. Вместо того, чтобы вручную сохранять их в формате PDF, вы можете настроить надстройку для автоматического резервного копирования сообщений электронной почты.
Сначала добавьте Сохранить электронные письма и вложения в Google Sheets, нажав кнопку + Free на этой странице веб-сайта. Откройте «Листы», нажмите «Надстройки»> «Сохранить электронные письма и вложения» и выберите «Создать правило». Будет запрошено переключение на лист сохранения электронных писем, поэтому нажмите кнопку «Открыть электронную таблицу», чтобы открыть лист ниже.

Нажмите «Дополнения»> «Сохранить электронные письма и вложения»> «Создать новое правило», чтобы открыть окно, расположенное ниже. Там вы можете ввести ряд условий, чтобы сохраненные письма соответствовали. Например, при заполнении полей «Получено после» и «до» электронные письма, полученные между этими датами, будут сохранены на Google Диске.

Вы можете автоматически сохранить все свои письма Gmail на Google Диске, введя текущую дату в поле Получено до. Нажмите кнопку «Выбрать папку диска». Выберите папку для сохранения их, нажмите «Выбрать» и нажмите кнопку «Сохранить». После автоматического сохранения всех ваших писем в Gmail с помощью надстройки вам не нужно вручную сохранять их в формате PDF перед прикреплением к новым сообщениям.
Таким образом, вы можете прикреплять электронные письма к другим сообщениям Gmail, выбрав параметр «Переслать» или сохранив их в формате PDF. В этом руководстве Tech Junkie также содержится дополнительная информация о том, как сохранить электронные письма Gmail в формате PDF.