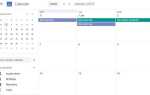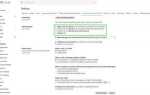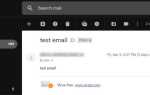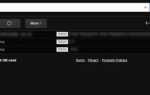Наличие нескольких адресов электронной почты не означает, что вы должны проверять несколько учетных записей каждый день, чтобы не отставать от своей электронной почты. Вы можете автоматически пересылать копии электронных писем с одного адреса на другой и отвечать, используя другую учетную запись, создавая впечатление, будто оно было отправлено с исходной учетной записи. Из этого туториала Вы узнаете, как пересылать электронную почту из AOL в Gmail, импортировать контакты AOL и многое другое.
AOL существует уже несколько десятилетий и до сих пор предлагает услуги электронной почты, если не больше. Если вы постепенно переходите к Gmail из AOL, делайте это медленно, чтобы захватить всех, кто обычно посылает вам электронные письма в AOL, — это способ сделать это. Часть этой миграции — пересылка электронной почты.
Переадресация электронной почты — это место, где вы настраиваете одну учетную запись электронной почты для создания цифровой копии электронной почты и автоматически пересылаете эту копию на другую учетную запись электронной почты. Оригинал электронной почты остается в вашем почтовом ящике, а копия отправляется туда, куда вы хотите. Это быстрый, бесплатный и простой способ перенести учетные записи электронной почты или проверить несколько писем из одного места.

Переслать почту AOL в Gmail
В этом руководстве будет описана пересылка почты AOL в Gmail, но вы можете сделать то же самое с большинством других учетных записей электронной почты. Для пересылки любого электронного письма в Gmail используются те же шаги, вам просто нужно ввести другие данные учетной записи исходного почтового ящика. В остальном должно быть точно так же.
- Войдите в Gmail.
- Выберите значок шестеренки справа, а затем Учетные записи и импорт.
- Выберите Проверить электронную почту из других учетных записей и Добавить учетную запись электронной почты.
- Введите адрес электронной почты AOL во всплывающем окне и нажмите «Далее».
- Проверьте данные почтового сервера и введите свой пароль AOL, где будет предложено.
- Выберите «Оставить копию полученных сообщений на сервере», чтобы сохранить копии в AOL.
- Выберите Добавить учетную запись.
Этого достаточно для пересылки всех писем из AOL в Gmail. Вы должны начать видеть, что электронные письма появляются немедленно, пока Gmail может получить доступ к почтовым серверам AOL.
При желании вы можете использовать опцию «Пометить входящие сообщения» на шаге 6. Ниже «Оставить копию полученных сообщений на сервере» вы должны увидеть опцию «Пометить входящие сообщения». Если у вас занятый почтовый ящик, добавление метки сделает переадресованные электронные письма более заметными в Gmail. Это совершенно необязательно, но полезно, если вы получаете много писем.
Импортировать контакты и сообщения из AOL в Gmail
Теперь переадресация настроена и работает, вы также можете импортировать свои контакты и существующие входящие сообщения из AOL в Gmail.
- Войдите в Gmail.
- Выберите значок шестеренки справа, а затем Учетные записи и импорт.
- Выберите Импорт почты и контактов из центра.
- Добавьте адрес электронной почты AOL во всплывающее окно и нажмите «Далее».
- Введите свой пароль AOL в поле, чтобы разрешить Gmail доступ к вашим контактам.
- Выберите Продолжить.
- Проверьте один или оба, Импорт контактов и Импорт электронной почты.
- Выберите Начать импорт, а затем ОК.
Процесс импорта займет немного времени, в зависимости от того, насколько загружены почтовые серверы и сколько у вас контактов и электронных писем. После этого у вас должна быть точная копия ваших контактов и входящих сообщений AOL в Gmail.

Отправляйте электронные письма из Gmail с вашим адресом AOL
Во время миграции вам может оказаться проще отправлять электронные письма с вашего адреса AOL из Gmail. Это полезная функция, которая означает, что вам нужно всего лишь войти в одну учетную запись электронной почты, чтобы отправлять электронную почту из нескольких учетных записей.
Установите это так:
- Войдите в Gmail.
- Выберите значок шестеренки справа, а затем Учетные записи и импорт.
- Выберите «Добавить другой адрес электронной почты» в строке «Отправить письмо как».
- Введите адрес электронной почты AOL из всплывающего окна.
- Выберите «Следующий шаг» и отправьте подтверждение.
- Войдите в свой адрес AOL и подтвердите адрес электронной почты из Gmail.
- В Gmail откройте новое письмо и выберите свой адрес AOL в разделе «От».
Когда вы отправляете электронное письмо, вы можете выбрать, чтобы ваш адрес Gmail или AOL отображался в части «От». Получатели смогут ответить на все, что там есть. Ответ на AOL означает, что ответ будет автоматически переслан в Gmail, как указано выше.
Вы можете установить его как постоянный, если хотите, вернувшись в раздел «Аккаунты и импорт», выбрав «Отправить почту как» и выбрав «AOL» по умолчанию. Это просто смутило бы всех, хотя, поэтому я не предлагаю делать это!