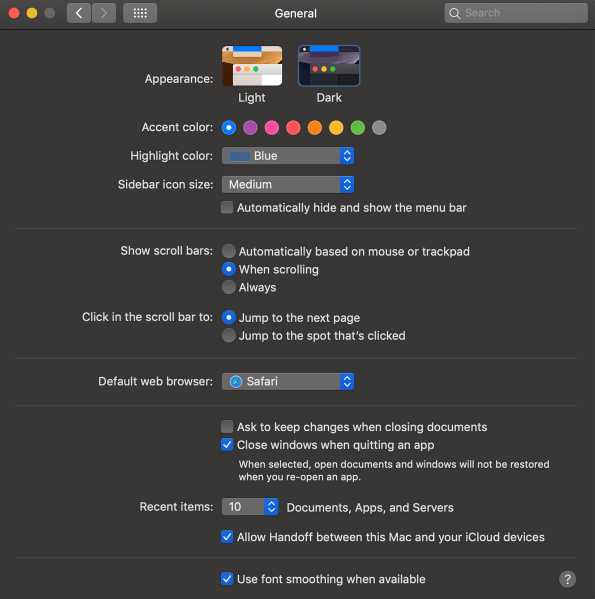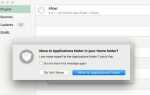Если вы проводите много времени на своем iPhone или Mac, читая статьи в Интернете, есть вероятность, что ваши глаза болят после нескольких часов сидения перед экраном. Пользователи Windows долгое время пользовались Dark Mode, и теперь он, наконец, доступен пользователям Safari на устройствах iOS. Вы можете получить расширение для вашего браузера Safari и читать статьи всю ночь напролет. Читайте дальше и узнайте, как активировать Dark Mode на вашем устройстве iOS.
Темный режим ярлык для любого сайта в Safari
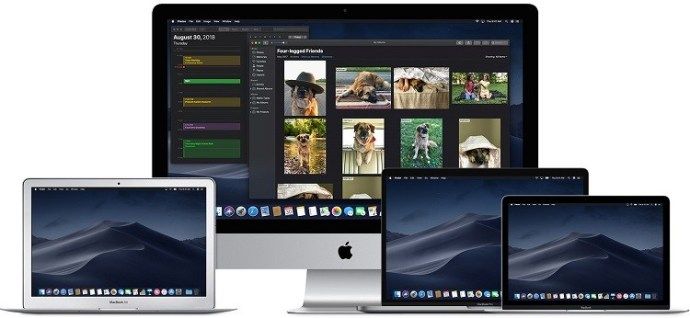
Есть несколько способов заставить Dark Mode работать в вашем браузере Safari. Мы начнем с расширения ярлыка Dark Mode V2. Вот что вы должны сделать, чтобы активировать темный режим в Safari.
- Откройте Safari и загрузите ярлык Dark Mode V2 на свое устройство iOS.
- Когда загрузка закончится, настройте темный режим и добавьте его в свою библиотеку.
НОТА: Если у вас уже есть несколько ярлыков, вы уже знаете, как их настроить. Если вы новичок в ярлыках, вы должны назвать ярлык и выбрать значок, который хотите использовать. Вы можете сделать это так.
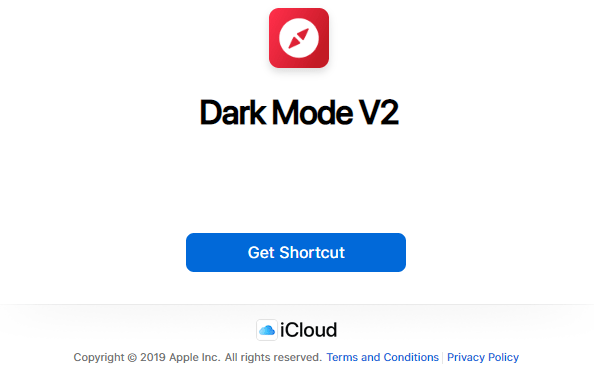
- Нажмите на вкладку «Библиотека».
- Найдите ярлык Dark Mode V2 и нажмите на три точки.
- Нажмите значок «Настройки» в правом верхнем углу.
- Выберите «Поле имени» и введите имя, которое вы хотите использовать для этого ярлыка.
- Нажмите на функцию «Значок» и выберите значок, цвет и другие детали.
- Нажмите «Готово» и снова нажмите «Готово» для подтверждения.

Вернуться к настройке:
- Откройте Safari и откройте ваш любимый сайт.
- Нажмите кнопку «Поделиться» в центре снизу.
- Выберите «Ярлыки» во всплывающем окне.
- Нажмите на ярлык Dark Mode V2, чтобы запустить его. Если вы не можете найти его в ярлыках, нажмите «Дополнительно», чтобы активировать переключатель для будущего использования.
- Разрешите Dark Mode V2 для доступа к нужному веб-сайту, нажав «Разрешить».
Темный режим активируется, и веб-сайт, на котором вы находитесь, переключится на черный фон. Это сделает чтение статей в темноте намного проще для ваших глаз. Вы можете повторить процесс для каждого сайта, который вы посещаете, и темный режим останется активированным при следующей загрузке.
Использование Dark Mode в Safari на iPad и iPhone
Safari поставляется со встроенным режимом чтения, предназначенным для уменьшения нагрузки на глаза во время чтения ночью. Вот как это активировать.
- Запустите Safari с вашего устройства iOS.
- Перейдите на сайт, который вы хотите прочитать в темном режиме.
- Нажмите на кнопку «Режим чтения», расположенную в строке поиска.
- Нажмите на кнопку «Текст».
- Выберите тему, которую вы хотите использовать. Доступны следующие варианты: «Обычный», «Серый», «Слегка желтый» и «Темный».
- Выберите «Dark», и экран сразу станет темным.
Повторите процесс для каждого веб-сайта, который вы хотите прочитать в темном режиме.
Активация темного режима в MacOS Mojave
Большинству пользователей Mac приходилось ждать обновления MacOS Mojave, чтобы активировать темный режим на своих компьютерах. Предыдущие версии должны были использовать ярлыки, и вы должны были делать исключения для каждого сайта, который вы хотите просматривать в темном режиме. Итак, если на вашем Mac установлен Mojave, выполните следующие действия, чтобы настроить темный режим.
- Откройте меню Apple и выберите «Системные настройки».
- Выберите «Общие».
- Выберите «Темный» в параметрах «Внешний вид», и все веб-сайты в вашем Safari переключатся на черный фон.
Темный режим и другие приложения
Вы можете использовать Dark Mode для других приложений, а не только для браузера Safari. Вот краткое руководство для самых популярных приложений на iOS.
Карты — Если вы хотите использовать темный фон для карт с активированным темным режимом, откройте приложение и выберите «Вид», а затем выберите «Использовать темную карту».
почта — Если вы хотите использовать легкий режим при чтении ваших писем. Откройте Почту и выберите «Почта», затем «Настройки». Нажмите на вкладку «Просмотр» и снимите флажок «Использовать темный фон для сообщений».
Заметки — Ваши заметки откроются с черным фоном, если включен темный режим. Вы можете отключить его, выбрав «Предпочтения», а затем отменив выбор «Использовать темный фон для содержимого заметок».
TextEdit — Вы можете переключиться в темный режим при работе в TextEdit, выбрав «Вид», а затем «Использовать темный фон для Windows».
Сафари — При включенном темном режиме все веб-сайты будут отображаться как темные при загрузке. Если какой-либо веб-сайт не поддерживает Темный режим, вы можете использовать Safari Reader.
Ослабить напряжение на глазах
Чтение текстов в течение всей ночи может вызвать мигрень и воспаление глаз, поэтому всегда лучше переключаться в темный режим в ночное время. Ваши глаза будут благодарны, и вы сможете сосредоточиться на более длительные периоды.