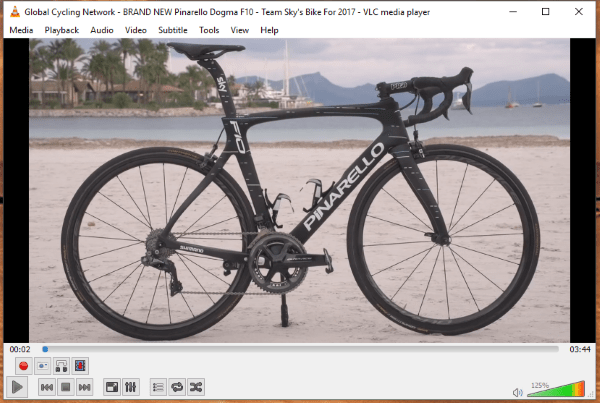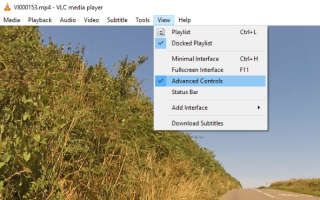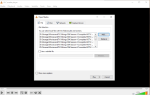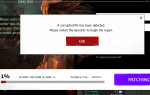Медиаплеер VLC — это фантастически мощный медиаплеер и утилита, которая работает практически на всех основных устройствах и операционных системах на рынке. Это бесплатная программа, но она обладает удивительным набором функций и чрезвычайно полезна для всех, кто использует или смотрит видеофайлы. Он воспроизводит аудио и видео лучше, чем многие коммерческие программы, но может сделать гораздо больше. В этой учебной статье я покажу вам, как зацикливать видео в VLC, а также поделюсь некоторыми другими советами, которые помогут вам использовать этот отличный медиаплеер.
Зацикливание позволяет установить видеофайл для автоматического возврата к началу файла и продолжения воспроизведения до бесконечности. Looping идеально подходит для создания картинок и коротких видео.
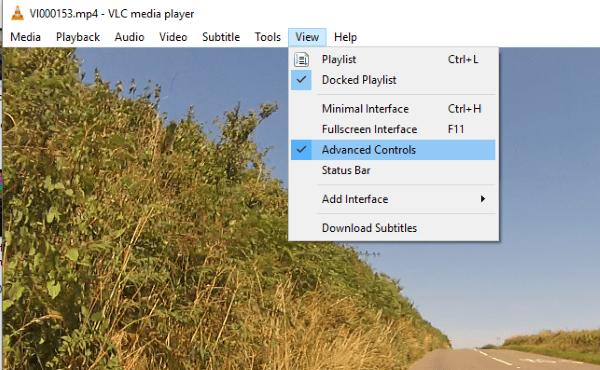
Как зациклить видео в VLC
Зацикливание видео в VLC просто, если вы знаете, как это сделать.
- Откройте видео, которое вы хотите зациклить в VLC.
- Нажмите кнопку петли в нижней части плеера. Похоже, две стрелки обвились вокруг друг друга.
- Отключите цикл, когда закончите.
Это зациклит все видео, поэтому, как только оно закончится, оно перезапустится в начале. Это будет продолжаться до тех пор, пока вы не скажете иначе.
Зациклить раздел видео в VLC
Помимо зацикливания всего видео, вы также можете зациклить определенный его фрагмент.
- Откройте видео, которое вы хотите зациклить в VLC.
- Выберите View и включите Advanced Controls. Вы должны увидеть четыре новых элемента управления над кнопкой воспроизведения внизу.
- Установите видео в начальной точке желаемого цикла и нажмите третью кнопку «Переход из точки А в точку Б непрерывно». Вы должны увидеть, как первая часть значка станет красной.
- Установите видео в том месте, где вы хотите завершить цикл, и снова нажмите кнопку. Вторая часть кнопки петли тоже не должна быть красной.
- Нажмите Play, чтобы просмотреть петлю.
- Нажмите выделенную кнопку петли еще раз, чтобы удалить петлю.
Цикл — не единственная хитрость рукава VLC, он может сделать гораздо больше. Вот несколько других советов и приемов, которые вы можете не знать.
Сделайте снимок с помощью VLC
Если вы хотите захватить сцену из телешоу или видео, VLC может делать снимки.
- Откройте видео, которое вы хотите захватить в VLC.
- Выберите пункт меню «Видео», а затем «Сделать снимок».
- Перейдите к файлу Windows Pictures для просмотра снимка.
Потоковое видео YouTube с помощью VLC
Если вы не хотите передавать потоковое видео с YouTube в браузере, VLC может сделать это за вас.
- Откройте YouTube и скопируйте URL видео, которое вы хотите транслировать.
- Откройте VLC и перейдите к Media и Open Network Stream.
- Вставьте URL-адрес в поле и нажмите «Воспроизвести».
Вы также можете преобразовать видео и сохранить копию, если хотите, хотя есть проблемы с лицензированием — убедитесь, что вы не делаете это с любым видео, которое у вас нет разрешения хранить.
Делайте скриншоты с VLC
Следующий трюк немного странный, но очень полезный, если вы создаете видео с практическими рекомендациями или хотите записать свои игровые подвиги. Это заставляет VLC периодически захватывать ваш экран и отображать его в окне видео. Вы можете записать это тоже.
- Откройте VLC и перейдите к Open Network Stream.
- Введите или вставьте «screen: //» в поле URL и нажмите «Play».
- Теперь ваш экран появится в окне воспроизведения VLC и будет периодически обновляться.
- Используйте функцию записи, чтобы создать видео о том, что происходит на этом экране.
Запустите несколько экземпляров VLC одновременно
Если вам когда-либо понадобится запустить несколько экземпляров VLC, вы также можете это сделать.
- Откройте VLC и перейдите к Инструменты и настройки.
- Снимите флажок «Разрешить только один экземпляр».
- Выберите Сохранить.
Теперь вы можете открыть столько окон VLC, сколько захотите, и воспроизводить их все одновременно.
Применить эффекты к видео и аудио
Несмотря на то, что он бесплатный, VLC способен гораздо больше, чем просто воспроизводить файлы MP3 или MP4. Это почти полноценная производственная программа, способная на многие аспекты создания видео. Один хитрый трюк — это видео и аудио эффекты. Хотя он не такой мощный, как Power Director или другое профессиональное приложение, он абсолютно бесплатный.
Для основных видео и аудио эффектов попробуйте это:
- Откройте VLC и перейдите к Инструменты и эффекты и фильтры.
- Установите флажок «Включить» на вкладках «Аудио» и «Видео» и поэкспериментируйте с приложением.
- Если вам нравится то, что вы создаете, установите флажок «Записать изменения в конфигурацию».
Это всего лишь несколько изящных вещей, на которые способен VLC. Вы знаете, это не просто бесплатный медиаплеер!