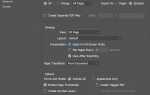Кто-то спросил меня, какое сочетание клавиш для доступа к диспетчеру задач было в macOS на днях, и я не смог ему сказать. Несмотря на то, что я регулярно пользуюсь macOS Sierra, я никак не мог вспомнить ярлык. На самом деле, я не мог вспомнить много ярлыков вообще. Вот о чем этот пост. Список популярных ярлыков Mac, которые многие из вас знают, но некоторые из вас не узнают.
Во-первых, давайте исправим одну явную ошибку. У Mac нет диспетчера задач, есть монитор активности. Диспетчер задач для Windows. Mac использует очень аккуратное приложение Activity Monitor, и хотя оно делает то же самое, оно сильно отличается от диспетчера задач. Многие Windows-коммутаторы до сих пор называют его диспетчером задач, но это не так.
Чтобы ответить на первоначальный вопрос о заголовке, что это за клавиша быстрого доступа к монитору активности на Mac? Command + пробел. Если вы новичок в Mac, Command — это клавиша «⌘», которая имеется только на клавиатурах Apple.
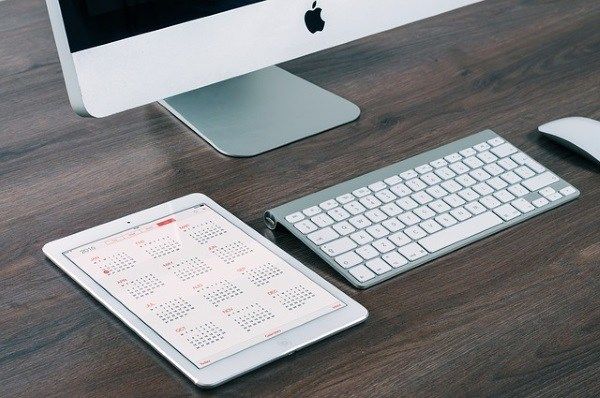
Другие общие сочетания клавиш для Mac
Сочетания клавиш в Mac такие же, как для Windows. Вы удерживаете первую клавишу в последовательности, а затем нажимаете вторую, а иногда и третью клавиши, чтобы завершить команду. Таким образом, чтобы получить доступ к Activity Monitor, вы удерживаете клавишу «Command» и нажимаете пробел.
Некоторые из наиболее распространенных сочетаний клавиш для Mac одинаковы в Windows. Например:
- Command-X — Вырежьте все, что выделено и скопируйте его в буфер обмена.
- Command-C — Скопируйте все, что выбрано в буфер обмена.
- Команда-V — Вставьте содержимое буфера обмена в документ или приложение.
- Command-Z — Отмените предыдущую команду.
- Command-A — Выбрать все.
- Command-F — Найти элементы в документе или открыть Поиск.
- Command-P — Распечатать текущий документ.
- Command-S — Сохранить текущий документ.
Другие сочетания клавиш для Mac отличаются. Вы найдете клавишу FN в левом нижнем углу клавиатуры Apple.
- Command-Q — Выйти из приложения.
- Option-Command-Esc — Принудительно выйти из приложения или не отвечающей программы.
- Command – пробел — Открыть Spotlight.
- Command-W — Закройте активное окно.
- Command-T — Откройте новую вкладку в Safari.
- Command-H — Скрыть приложение.
- Fn – Стрелка вверх — Page Up, которая прокручивает одну страницу вверх.
- Fn – Стрелка вниз — Page Down который прокручивает вниз на одну страницу.
- Fn – Left Arrow-Home — Прокрутите до начала веб-страницы или документа.
- Fn – Стрелка вправо — Прокрутите до конца веб-страницы или документа документа.
- Control – Command – Power button — Принудительно перезагрузите Mac.
- Кнопка Control – Shift – Power — Положи свой экран спать.
- Control – Command – Media Eject — Закройте все приложения и перезапустите.
- Control – Option – Command – Кнопка питания — Закройте все приложения и закройте.
- Shift-Command-Q — Выйдите из своей учетной записи пользователя.
- Option-Shift-Command-Q — Выйдите из своей учетной записи MacOS без подтверждения.
Ярлыки для работы с документами
Существует несколько сочетаний клавиш для Mac, характерных для работы с документами. Поскольку это в основном то, что я делаю, я знаю некоторые из них.
- Command-B — Включите или выключите жирный шрифт.
- Command-I — Включите или выключите курсив.
- Command-U — Включить или выключить подчеркивание.
- Command-T — Показать или скрыть окно шрифтов.
- Command-D — Выберите папку рабочего стола при открытии или сохранении.
- Control-Command-D — Показать или скрыть определение выбранного слова.
- Shift-Command-Colon — Показать окно правописания и грамматики.
- Command-Запятая — Активируйте проверку орфографии.
- Option-Delete — Удалить слово слева от курсора.
- Control-H — Удалить символ слева от курсора.
- Control-D — Удалить символ справа от курсора.
- Контроль-A — Перейти к началу строки.
- Control-E — Перейти в конец строки.
- Control-F — Переместить один символ вперед.
- Control-B — Переместить один символ назад.
- Control-P — Переместиться на одну строку вверх.
- Control-N — Переместиться вниз на одну строку.
- Control-O — Вставить новую строку после курсора.
- Control-T — Поменяйте местами символ с любой стороны курсора.
Наконец, некоторые сочетания клавиш, которые на самом деле трудно найти. Хотя знак евро нам не понадобится очень часто, полезно знать, где он находится, если вы это сделаете. Знак хеша, безусловно, чаще используется при написании материалов о социальных сетях. Многоточие иногда полезно, а авторские права необходимы вам, издателю или писателю.
- Alt-2 = Знак евро (€)
- Alt-3 = Хеш-знак (#)
- Alt-: = многоточие (…)
- Alt-G — авторское право ©
Это лишь некоторые из многих распространенных сочетаний клавиш для Mac. Если вы хотите получить полный список возможностей, посетите страницу сочетаний клавиш Mac.