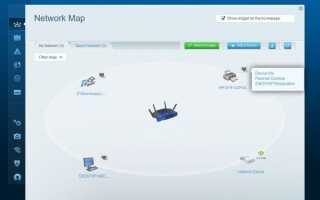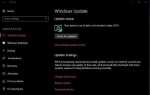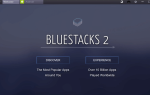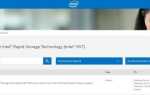Сетевые принтеры должны были облегчить жизнь офисным работникам — печатать из любой точки мира, без проблем на серверах печати или размещать документы на съемных носителях и отправлять их на станцию печати. Тем не менее, как выяснилось, сетевые принтеры, во всяком случае, более болезненны, чем старая система печати. Сетевые принтеры регулярно отключаются, часто по неясным или неизвестным причинам. Если это случается с вами очень часто, тогда это руководство для вас. В этой статье я покажу вам, как устранить неполадки, связанные с отключением принтера в среде Windows 10. Тем не менее, многие из этих советов и предложений применимы к любой операционной системе.
Существует несколько причин, по которым принтер может отключиться. Они включают:
- Мощность или кабель
- Проблемы с сетью
- Проблемы с драйверами
- Настройки Windows
- Аппаратная проблема в самом принтере
Насколько вероятна каждая из этих причин, зависит, конечно, от того, что вы видите, когда пытаетесь диагностировать проблему. Если вы видите, что принтер включен и готов, но Windows сообщает, что он отключен, то вы знаете, что, вероятно, это не проблема самого принтера или его питания. Используйте свое суждение при принятии решения, какое решение попробовать в первую очередь.
Принтер отключается из-за питания или кабелей
Если принтер продолжает работать физически в автономном режиме и перезагружается или включается и выключается, это может быть проблемой питания. Проверьте кабель питания и настенную розетку и замените их по одной за раз и проведите повторную проверку. Замените настенную розетку или кабель, запустите принтер на некоторое время, а затем проверьте другой, если проблема не устранена.
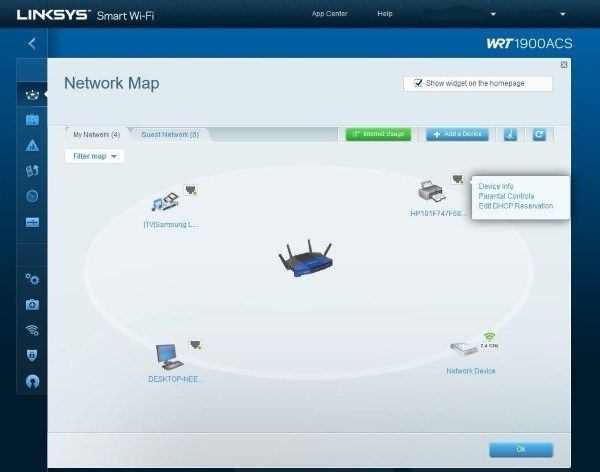
Принтер отключается из-за проблем с сетью
Если ваш принтер является сетевым принтером, имеет смысл проверить настройки сети. Войдите в свой маршрутизатор (обычно через ввод 192.168.1.1 в ваш веб-браузер) и посмотрите настройки сети. Наиболее распространенной проблемой является конфликт IP-адресов, при котором вашему принтеру назначается IP-адрес, который используется другим устройством.
В настройках маршрутизатора назначьте принтеру статический IP-адрес, чтобы предотвратить это, и установите его отдельно от других IP-адресов. Например, если ваша домашняя сеть использует 192.168.1.2 — 100, настройте принтер на что-то вроде 192.168.1.250. Это должно избежать дальнейших проблем с IP-адресами.
Кроме того, настройте другие устройства на использование статического IP-адреса и оставьте принтер в покое. Либо будет работать.
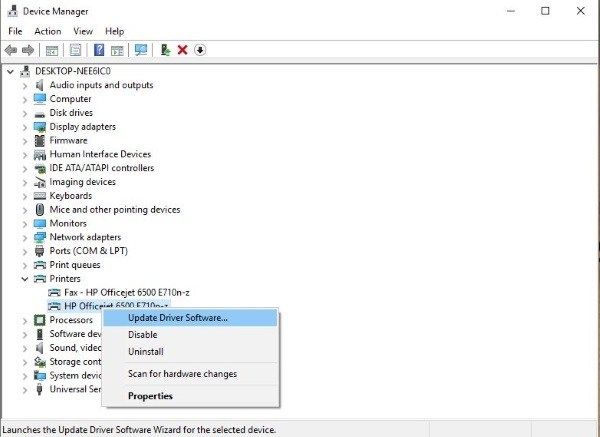
Принтер отключается из-за проблем с драйверами
Принтеры в значительной степени зависят от хороших драйверов для правильной работы. Если с драйвером что-то не так, принтер не будет работать должным образом. Проверьте драйвер и загрузите свежую версию соответствующим образом.
- Щелкните правой кнопкой мыши кнопку «Пуск» и выберите «Диспетчер устройств».
- Выберите свой принтер из списка.
- Щелкните правой кнопкой мыши и выберите «Обновить драйвер». Выберите автоматический или ручной режим в зависимости от того, есть ли у вас драйвер в вашей системе или нет.
- Разрешить установку драйвера и провести повторную проверку.
Переустановка того же драйвера может также работать, если Windows не может найти более новую версию. Вам нужно будет посетить веб-сайт производителя принтера и вручную загрузить драйвер Windows 10 для вашей модели принтера. Затем просто выберите исполняемый файл и установите.
Принтер отключается из-за настроек Windows
Вполне возможно, что настройка Windows 10 прерывает работу принтера и останавливает его работу. Вот несколько вещей, которые нужно искать.
- Перейдите в Панель управления и Устройства и принтеры.
- Щелкните правой кнопкой мыши свой принтер и выберите вкладку «Порты». Убедитесь, что выбран правильный порт. Если вы используете USB, следует выбрать порт USB. Если вы используете сеть, следует выбрать сетевой порт. То же самое для Wi-Fi.
- Щелкните правой кнопкой мыши на принтере и выберите «Посмотреть, что печатается».
- Выберите «Принтер» в меню в новом окне и убедитесь, что рядом с «Использовать принтер в автономном режиме» нет галочки Если есть, удалите его и повторите тест.
- Вернитесь в Панель управления и выберите Центр управления сетями и общим доступом.
- Выберите «Дополнительные параметры общего доступа».
- Убедитесь, что обнаружение сети и общий доступ к файлам и принтерам включены.
Принтер отключается из-за проблем с оборудованием
Аппаратная проблема может быть связана либо с компьютером, либо с самим принтером, поэтому сначала нужно выяснить, что это за проблема. Если ваш принтер подключен к сети с помощью кабеля, попробуйте подключиться к беспроводной сети, если можете, или подключите его непосредственно к компьютеру. Протестируйте. Замените кабель и повторите тестирование. Если вместо этого вы можете подключить его через USB, проверьте это тоже.
Если смена порта или кабеля устраняет проблему, вы знаете, что исправить. Если это не имеет значения, есть вероятность, что это сам принтер. Если вы проверили драйвер, кабель питания, настройки Windows и сетевые настройки, осталось только сам принтер, и я боюсь, что не смогу вам помочь!