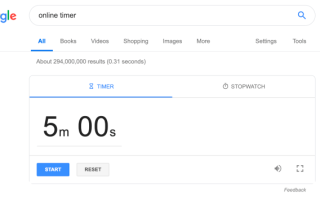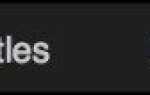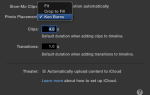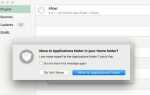Попытка установить будильник на вашем Macbook не так просто, как кажется. Может быть, вы пытаетесь рассчитать время, чтобы подсчитать количество слов в минуту, или вы просто настраиваете напоминание о том, когда вам нужно быть вне дома, еде в духовке или чем-то еще. К сожалению, в отличие от вашего iPhone и iPad, встроенного в Apple приложения Clock нигде нет на Macbook. Это означает, что вы не можете легко установить будильник на устройстве, а не на MacBook Pro, MacBook Air или даже на таком портативном устройстве, как MacBook.
Так как же тогда установить будильник на MacBook? На самом деле есть несколько способов сделать это без установки другого приложения, но мы покажем вам, как настроить все доступные вам методы. Давайте начнем, не так ли?
Спроси Сири
Если у вас есть какая-либо модель MacBook за последние пару лет, вы сможете легко попросить Siri выполнить для вас определенные задачи. Во-первых, вам нужно убедиться, что она включена на вашем MacBook.
Для этого откройте Системные настройки и нажмите Siri значок. С левой стороны окна установите флажок с надписью Включить Ask Siri. Появится всплывающее окно с вопросом, уверены ли вы. Просто нажмите включить кнопка, когда это появляется.
Теперь, когда мы включили Siri, вы можете нажать значок Siri в правом верхнем углу строки меню. Если у вас включено распознавание «Привет, Сири», вы также можете услышать это голосом, чтобы активировать виртуального помощника.
Независимо от того, каким способом вы используете Siri, просто скажите: «Эй, Сири, установите таймер на пять минут». Сири скажет вам, что она не может этого сделать, потому что на MacBook нет приложения Clock; однако она сможет настроить напоминание в приложении напоминаний на MacBook. Приложение не будет действовать как таймер, но оно будет напоминать вам о «Напоминании», которое вы установили с уведомлением, когда наступит установленное время.
Напоминания
Вы также можете вручную настроить напоминания, если вы того пожелаете. Это так же просто, как открыть Launchpad, поиск Напоминания приложение, а затем нажмите на него с помощью мыши или трекпада. Чтобы установить напоминание, нажмите + значок в правом верхнем углу приложения напоминания. Он добавит новый элемент списка, в который вы затем введете некоторый текст относительно того, что это такое. Когда вы закончите, нажмите значок «I» — он обозначает Информация — и выберите Напомни мне на день вариант. Установите время, которое вы хотите, чтобы оно напоминало вам — вы даже можете ввести сегодняшнюю дату, поскольку это не обязательно должен быть день в будущем. Затем просто установите время, когда вы хотите, чтобы оно напоминало вам о задании, например, в 4:00 вечера.
Теперь напоминания не будут звучать как будильник или таймер, найденные в приложении «Часы» на iOS, но они будут предупреждать вас уведомлением, которое все еще может быть полезным.
Настроить будильник онлайн
В качестве альтернативы приложению Reminders и Siri вы можете использовать онлайн-приложение для напоминания. Имейте в виду, что вам нужно убедиться, что ваш MacBook не отключен, чтобы это работало, поскольку веб-приложения обычно не контролируют саму систему. Один бесплатный вариант вы можете найти на vclock.com.
Как только вы попадете на сайт, нажмите на Установить будильник кнопка, и появится окно для вас, чтобы заполнить детали. Перейдите на вкладку часов и минут, чтобы выбрать, в какое время суток вы хотите, чтобы ваш будильник отключился. Когда вы закончите настройку деталей, нажмите на Начните кнопка. Пока ваш MacBook не отключен, а вкладка открыта, будильник отключится. Веб-приложение также имеет опции для таймера, секундомера и мирового времени на левой навигационной панели.
таймер
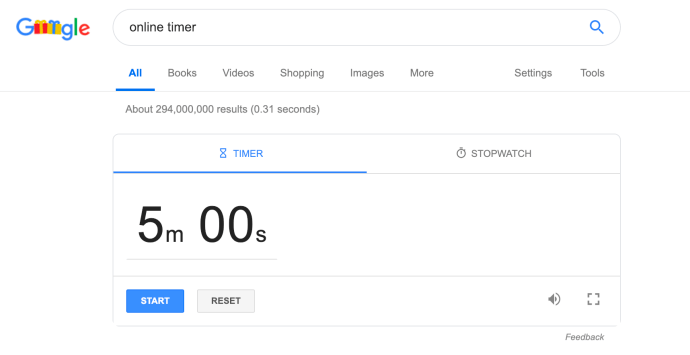
Если вы ищете надежный способ просто установить таймер, Google может помочь. Откройте Google и выполните поиск по «онлайн-таймеру». Google фактически имеет собственное встроенное веб-приложение в отображаемых результатах поиска. Вы можете настроить таймер на отключение через некоторое количество выбранных пользователем минут или часов. Как только вы это настроите, просто нажмите Начните кнопку, и таймер обратного отсчета, предупреждая вас, когда он достигнет нуля. Вам просто нужно держать вкладку открытой и ваш MacBook без звука!
Используйте приложение
Последняя альтернатива — просто загрузить приложение тревоги на свой MacBook. Откройте App Store на своем MacBook и в строке поиска выполните поиск «будильник». Вы можете выбрать любой, который вам наиболее нравится; Тем не менее, мы собираемся скачать Wake Up Time — Будильник ради этой статьи.
Как только вы загрузите его на свой MacBook, откройте приложение. А затем просто установите будильник, когда вы хотите, чтобы он сработал. Это довольно просто, так как работает аналогично любому приложению будильника или таймера. Когда вы настроите его, под текущим временем вы увидите оранжевое поле, в котором отображается информация о том, когда сработает ваш будильник. Одна из приятных вещей о Время пробуждения заключается в том, что в настройках приложения есть несколько различных звуков, которые вы можете выбрать; Вы даже можете выбрать различные стили светодиодных часов, чтобы изменить визуальные эффекты, если вы того пожелаете!
закрытие
Как видите, настроить будильник на MacBook немного сложнее, чем без приложения Clock на вашем устройстве. К счастью, существует множество других способов установки будильника или таймера на MacBook, хотя ни один из них не является наиболее удобным. Мы думаем, что бесплатный таймер Google, вероятно, является наилучшим способом решения ваших задач, связанных с будильником, поскольку это означает, что вам не нужно переходить на какие-либо странные или нестабильные веб-сайты, хотя вы также можете загрузить Alarm из App Store для Mac, если вы не против занять место на своем ноутбуке.
У вас есть любимое приложение Alarm для MacBook? Дайте нам знать, что это в разделе комментариев ниже — мы хотели бы услышать от вас!