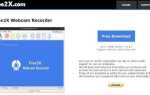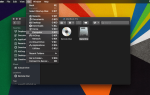Благодаря смартфонам вы можете записывать видео практически в любом месте и в любое время. Вы просто берете свой телефон, наводите камеру и нажимаете кнопку записи. После этого вы можете поделиться им с остальным миром за считанные секунды.
Иногда бывает так, что видео было снято в портретной, а не в альбомной ориентации, и наоборот, и ваш Mac показывает его сбоку. Эта статья покажет вам, как вращать видео на вашем Mac.
IMOVIE
Первая опция в меню — это приложение iMovie. Этот метод предназначен для MacOS старше OS X, так как он недоступен в текущей версии. iMovie не требует дополнительного программного обеспечения или больших знаний в области ИТ.
Сначала откройте iMovie и импортируйте видеофайл, который вы хотите повернуть. После импорта видео будет отображаться в разделе временной шкалы iMovie. Нажмите на видео и нажмите «С» на клавиатуре. Откроется меню «Кадрирование», в котором будут отображаться кнопки поворота среди других параметров. Нажмите на них, чтобы настроить ориентацию видео. Когда вы будете удовлетворены, нажмите кнопку «Готово». После этого нажмите «Файл», выберите опцию «Экспорт» и выберите местоположение для вновь повернутого видео.

QuickTime
QuickTime — это вторая опция в нашем меню, она поставляется со всеми версиями OS X. Поворот видео через QuickTime — это быстро и легко, не требует дополнительного программного обеспечения или обширных знаний.
Откройте видео, которое вы хотите повернуть в Quicktime. После этого вы захотите нажать кнопку «Редактировать», расположенную в строке главного меню. У вас будет четыре варианта поворота — «Повернуть влево», «Повернуть вправо», «Отразить по горизонтали» и «Отразить по вертикали». Выберите тот, который вы хотите. Когда вы закончите, нажмите «Файл», а затем выберите «Сохранить». Выберите место, где вы хотите сохранить ваше повернутое видео и нажмите «Сохранить».
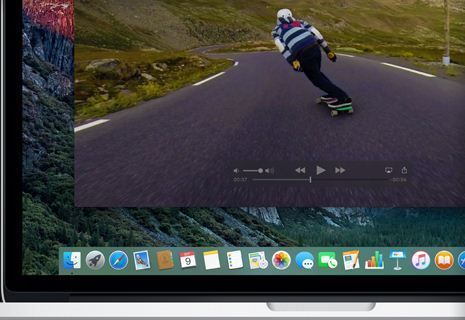
VLC
VLC Player — один из самых универсальных плееров, пользующийся огромной популярностью как на Windows, так и на Mac, а также является третьим и последним вариантом этой статьи. Как и в предыдущих двух, вам не нужно быть техническим мастером для поворота видео в VLC.
Это первый из двух доступных методов. Откройте VLC Player на вашем Mac. Затем нажмите кнопку «Файл» в главном меню и выберите «Открыть файл…». Просмотрите свой компьютер и найдите видео, которое вы хотите повернуть. Выберите его и нажмите «Открыть». Как только VLC откроет видеофайл, нажмите «VLC» в главном меню и выберите «Preferences». Нажмите «Показать все» и выберите раздел «Поворот», чтобы установить степень поворота. Сохраните ваши настройки.
Второй путь идет так. После открытия видео в VLC, нажмите «Окно» в главном меню и нажмите «Видеофильтры». В диалоговом окне «Видеофильтры» выберите вкладку «Геометрия» и установите флажок «Преобразовать». После этого выберите степень поворота.
Заключение
Видео с плохой ориентацией может доставлять неудобства, но благодаря этим трем быстрым и простым методам вам больше не придется беспокоиться об этом. Надеюсь, вы нашли эту статью информативной и полезной.