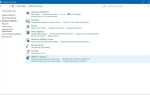Освоение Photoshop отнюдь не простая задача. Программа предлагает массу функций, которые могут занять некоторое время и усилия, чтобы понять. Если вы новичок, вам, вероятно, предстоит пройти долгий путь, прежде чем вы сможете полностью раскрыть потенциал Photoshop.
Даже если вы этого не сделаете, всегда есть несколько новых советов и приемов для изучения. Управление цветом является прекрасным примером. Этот аспект сам по себе обладает широким спектром функций, для прохождения которых потребуется время.
На первый взгляд, удаление цвета не кажется таким сложным. Все, что вам нужно сделать, это использовать инструмент Волшебная палочка, выбрать цвет, который вы хотите удалить, и нажмите удалять, право?
Неправильно. Попробуйте сделать это и посмотрите, что получится. Существует большая вероятность того, что в некоторых сложных элементах изображения у вас останутся кусочки и пятна цвета.
Так что ты можешь сделать?
Что ж, есть небольшая полезная функция, которую вы найдете очень полезной — инструмент Color Range.
Удаление всего одного цвета с помощью инструмента «Цветовой диапазон»
Инструмент «Цветовой диапазон» позволяет выбирать и управлять подмножеством цветов в изображении. После того, как вы определили свой выбор, вы можете заменить или удалить его всего за несколько шагов.
Это не совсем простая функция в использовании, но она удобна, и вы можете понять, как она работает, всего за пару повторений.
Для начала откройте свое изображение в фотошопе. Пример, который вы видите ниже, является отличным примером, поскольку у него много острых краев, которые являются самым большим врагом инструмента «Волшебная палочка», поскольку они обычно содержат цвет, который вы пытаетесь удалить.
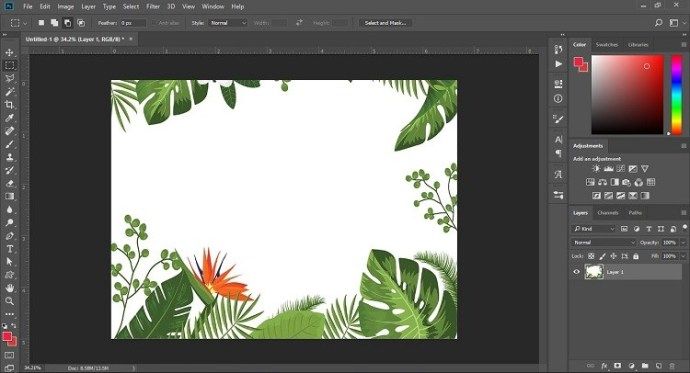
Если у вас есть изображение, лучше всего продублировать слой, так как это позволит вам легко исправить любые ошибки. Кроме того, было бы неплохо увеличить определенные части изображения, чтобы легче было выбрать цвет.
Как только вы это сделали, перейдите к Выберите> Цветовой диапазон.
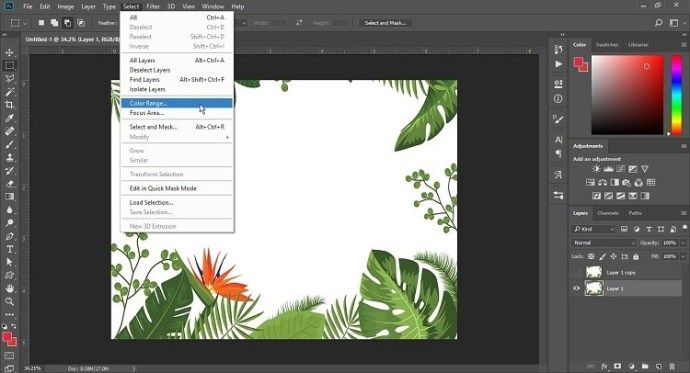
Отсюда вы получите множество опций, которые вы можете настроить для эффективного удаления определенных цветов.
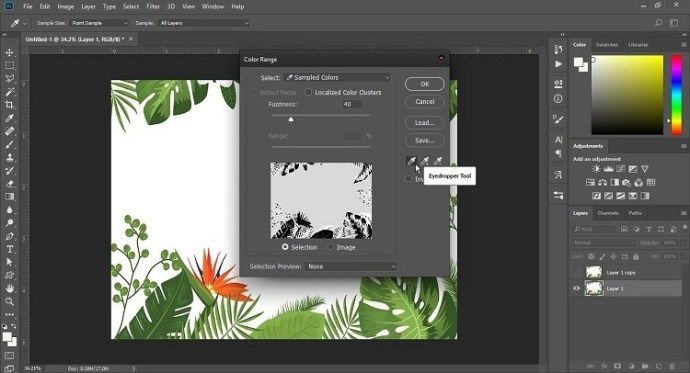
Здесь вам нужно выбрать инструмент «Пипетка» (обычный) и нажать на цвет, который вы хотите удалить. Затем отрегулируйте нечеткость, чтобы соответствовать точности выбора. Что это делает, это регулирует цветовой диапазон и изменяет количество определенных пикселей, которые будут удалены. Это может потребовать проб и ошибок, поэтому не стесняйтесь немного поэкспериментировать.
Другая вещь, которую вы можете сделать, это использовать опцию Localized Color Cluster. Он управляет пространством между точкой выборки и всеми цветами, которые будут удалены. Это удобно, когда у вас есть несколько элементов одинакового цвета, и вы хотите включить / исключить их из выбора.
После того, как вы отрегулировали все параметры, вы можете нажать «Удалить», чтобы удалить все эти цвета.

Если вы увеличите масштаб, вы увидите, что удален не только белый цвет, но и все серые области и тени. Неважно, хотите ли вы удалить цвет с переднего плана или фона, процесс тот же.
После этого вы можете выбрать другой цвет, чтобы заменить удаленный. Все, что вам нужно сделать, это создать новый слой и добавить новый цвет. Если вам удалось полностью удалить выбранный цветовой диапазон, ваш новый цвет должен отображаться без каких-либо пятен или пятен.
Проблема, с которой вы можете столкнуться, заключается в том, что некоторые большие черные или белые области кажутся полупрозрачными после удаления определенного цвета. Это не означает, что вы допустили ошибку, и вы можете легко это исправить.
Выбрав цветовую гамму, нажмите Ctrl + Shift + I (Command + Shift + I, если вы пользователь Mac) и создайте новый слой под полупрозрачными областями. Залейте слой цветом объекта, который потерял прозрачность, затем объедините слои, нажав Ctrl + Shift + E (Ctrl + Shift + E для Mac). Это вернет изображение к нормальному состоянию, и вы сможете продолжить редактирование.
Последнее слово
Это не самая простая вещь, но удаление одного и того же цвета из изображения, безусловно, выполнимо, и вы можете довольно легко привыкнуть к этим функциям. Сделав это пару раз, это станет интуитивно понятным, и вы сможете сделать это в кратчайшие сроки.
Как уже упоминалось, есть много функций Photoshop, с которыми могут бороться даже более опытные пользователи. Если вы хотите больше узнать о программе, поделитесь своими вопросами в комментариях ниже.