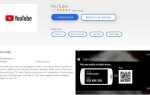За последние пару лет мы видели большое количество устройств с сенсорным экраном, работающих на Windows 10. От простых планшетов до высокопроизводительных ноутбуков эти устройства позволяют нам взаимодействовать с контентом и получать доступ к информации в более интуитивно понятном виде. путь.
Несмотря на то, что эта технология прошла долгий путь, очень высока вероятность того, что вы в конечном итоге столкнетесь с некоторыми проблемами с сенсорным экраном. Независимо от того, насколько хорошим может быть ваше устройство, технология подвержена износу, поэтому вы можете столкнуться с этими проблемами.
Если ваш сенсорный экран начинает странно себя вести или теряет точность, не беспокойтесь, так как это, вероятно, обычная проблема, которую часто можно решить, просто откалибровав ее. Если нет явного повреждения экрана или проблемы с оборудованием, калибровка должна устранить проблемы с вашим устройством с сенсорным экраном.
Если вы никогда не калибровали сенсорный экран на устройстве под управлением Windows 10, вот краткое руководство, которое может помочь.
Калибровать сенсорный экран
Калибровка — это процесс, с помощью которого вы выравниваете координаты сенсорного экрана и дисплея. Это гарантирует, что ваш экран будет более отзывчивым и точным. Вот шаги, которые необходимо предпринять для успешной калибровки экрана:
1. Перейдите в Панель управления и выберите «Оборудование и звук».
2. Нажмите «Калибровать экран для ввода с помощью пера или сенсорного ввода», который находится в разделе «Настройки планшетного ПК».
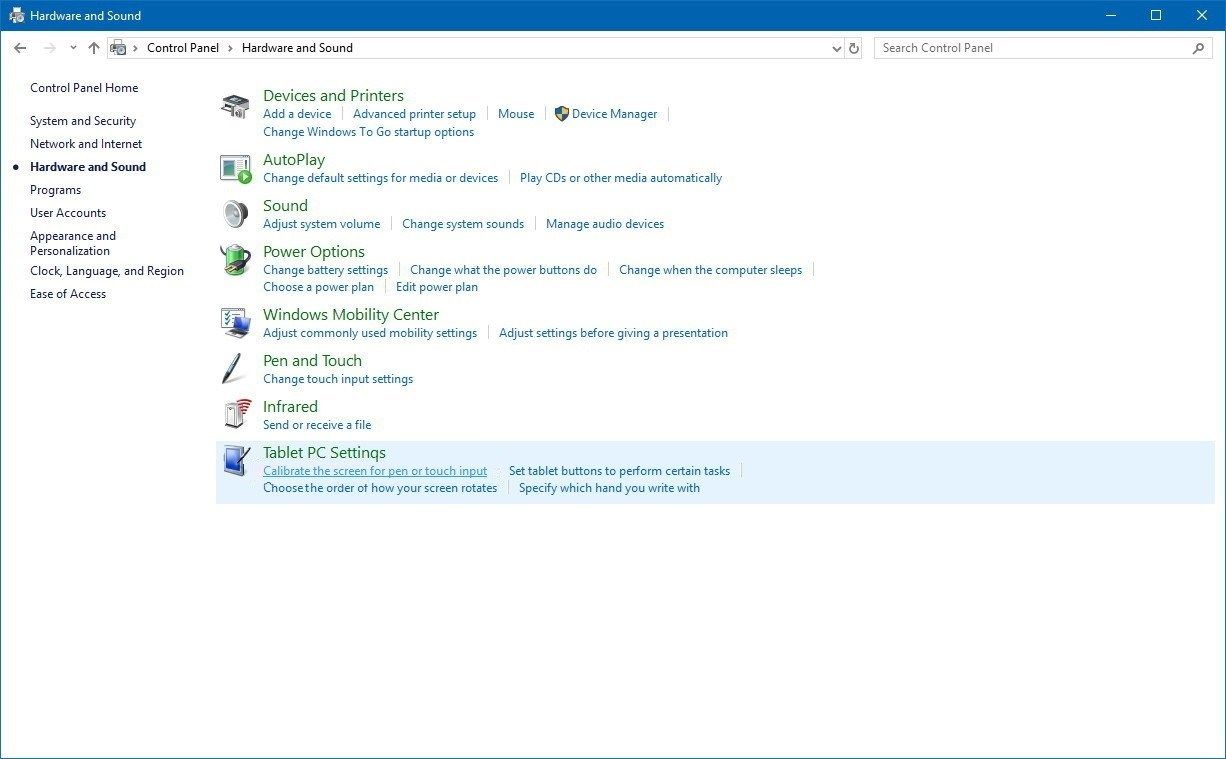
3. Если у вас более одного дисплея, вы можете выбрать тот, который вы хотите откалибровать в настройках планшетного ПК.
4. Во всплывающем меню выберите «Калибровать».

5. Вам будет предложено выбрать между пером и сенсорным вводом, поэтому выберите тот, который подходит вашему устройству лучше всего.
6. Вы увидите белый экран, и вам придется нажимать на перекрестие каждый раз, когда оно появляется на экране. Важно, чтобы вы не меняли разрешение экрана до завершения калибровки.

7. После завершения калибровки экрана обязательно сохраните данные калибровки.
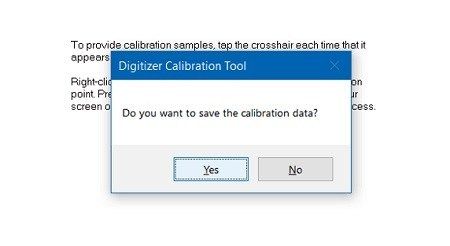
Если вы выполните эти шаги правильно, ваше устройство должно быть гораздо более отзывчивым. Однако, если этого не произойдет, возможно, что-то не так с вашим экраном. Если это так, есть несколько вещей, которые вы можете сделать:
Выполнить поиск неисправностей
Функция устранения неполадок в Windows довольно хорошая. Есть много проблем, которые он может распознать и решить самостоятельно. То же самое касается вашего экрана. Выполните поиск неисправностей в системном поиске, затем запустите мастер.
Этого должно быть достаточно для вашего устройства, чтобы выяснить, почему экран не работает, и попытаться восстановить его. К сожалению, вариант устранения неполадок не является исчерпывающим, поэтому есть некоторые вещи, которые вам, возможно, придется сделать самостоятельно.
Обновите драйверы
Драйверы являются необходимой частью программного обеспечения вашего устройства, которое позволяет оборудованию взаимодействовать с процессором. Многие драйверы необходимо регулярно обновлять, чтобы аппаратное обеспечение работало правильно.
Имея это в виду, если у вас есть проблемы с сенсорным экраном, вы можете попробовать обновить драйверы. В меню «Диспетчер устройств», которое можно найти на панели управления, щелкните правой кнопкой мыши параметр «HID-совместимый сенсорный экран» и выберите «Обновить программное обеспечение драйвера».
Вам следует выбрать «Автоматический поиск обновленного программного обеспечения драйвера», так как это позволит просмотреть всю базу данных Microsoft на предмет доступных обновлений. Если вы видите, что есть обновление, следуйте указаниям мастера и перезагрузите устройство.
В большинстве случаев это должно исправить любую проблему, которая приводит к неисправности сенсорного экрана. С другой стороны, это может быть последняя версия драйвера, которая вызывает эти проблемы. Не все версии одинаково хороши, поэтому некоторые из них могут быть причиной того, что ваш сенсорный экран не работает.
В этом случае щелкните правой кнопкой мыши «HID-совместимый сенсорный экран» и перейдите в «Свойства». Перейдите на вкладку «Драйвер», затем перейдите к «Откатить драйвер». Это вернет драйвер к более старой версии, что может решить проблему.
Если ни одно из вышеперечисленных решений не сработало, вы можете обратиться за помощью к профессионалу. Там может быть какой-то ущерб, который вы не можете увидеть и, следовательно, вряд ли сможете устранить самостоятельно.
Последнее слово
Теперь, когда у вас есть лучшее представление о том, как работает процесс калибровки, вы можете попробовать его самостоятельно, если заметили, что сенсорный экран работает со сбоями. Процесс не должен занимать более пары минут, поэтому вы можете решить проблему в кратчайшие сроки.
Как уже упоминалось, это не решит проблему каждый раз. Если проблемы с сенсорным экраном не устранены, вы можете обратиться за помощью в службу поддержки клиентов.