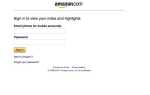Если вы пользуетесь телефоном Android, вы можете использовать команду голосовой активации «ОК Google» для запуска Google Assistant, ответа Google на Microsoft Cortana и Amazon на Alexa. Google Assistant предлагает множество функций, таких как возможность запуска программ на вашем компьютере или смартфоне, запуск телевизионных шоу или списков воспроизведения музыки, даже для уменьшения яркости света в вашем доме или включения и выключения различных устройств. На самом деле с помощью Assistant можно выполнить множество действий, но он не может изменить команду голосовой активации. Google позволит вам установить для него значение «ОК, Google» или, на некоторых более поздних устройствах, «Привет, Google», но если вы мечтаете подражать Captain Picard и выкрикивать «Компьютер!», Ваша мечта не сбудется… или не так ли?
(Что лучше, Google Assistant или Siri? Узнайте здесь!)
Правда заключается в том, что Google может дать вам команду голосовой активации, если вы захотите, но они этого не хотят. По какой-то причине — возможно, что-то связанное с тем, что кто-то из маркетологов находится в небольшой поездке, — компания хочет, чтобы вы назвали ее имя, прежде чем помощник сделает что-то для вас. К счастью, сама природа программной архитектуры Google заключается в том, что она может быть взломана и модифицируема, и поэтому то, что Google отказался сделать, сторонние разработчики с готовностью сделали. Используя дополнительное программное обеспечение, вы можете изменить фразу голосовой активации Google Assistant на любую, какую захотите. В этой статье я покажу вам различные способы сделать это и познакомлю вас с каждым из них. К тому времени, как мы закончим, помощник Google будет танцевать под вашу музыку. (Хотите увидеть список (почти) каждой команды Google Assistant?)
Изменение вашего горячего слова помощника Google
Быстрые ссылки
- Изменение вашего горячего слова помощника Google
- Метод 1 — Использование приложения Open Mic +
- Шаг 1
- Шаг 2
- Шаг 3
- Метод 2 — Использование приложения Tasker
- Шаг 1
- Шаг 2
- Метод 1 — Использование приложения Open Mic +
- Заключение
Первое, что нужно сделать, чтобы включить эти методы, — убедиться, что на вашем смартфоне установлена последняя версия приложения Google. После того, как вы установили последнюю и лучшую версию Google, вы можете продолжить.
Метод 1 — Использование приложения Open Mic +
Open Mic + — это приложение, которое дополняет Google Assistant, добавляя различные функции, такие как распознавание голоса в автономном режиме и интеграцию с Tasker, чрезвычайно мощной системой автоматизации Android. (У нас есть хорошее руководство с информацией о некоторых замечательных профилях Tasker.) Однако для наших сегодняшних целей нас больше всего интересует функция Open Mic +, которая позволяет вам заменить голосовую команду, используемую для активации Google Assistant.

Шаг 1
Чтобы Open Mic + работал, вы должны отключить определение горячих слов в Google Now. Это легко сделать, хотя это может быть нелегко найти. Возможно, вам придется поискать в своих диалоговых окнах «Настройки», чтобы найти правильные настройки, но они будут там. Запустите приложение «Настройки» на телефоне и выполните прокрутку вниз или выполните поиск в Google. Нажмите на Google и прокрутите вниз до настроек «Поиск, Помощник, Голос». Нажмите «Настройки» еще раз, затем «Голос», затем «Голосовое соответствие». Отмените выбор параметра «Скажи« ОК Google »в любое время».

Шаг 2
Затем запустите приложение Open Mic +. Open Mic + был извлечен из магазина Google Play разработчиком, но он все еще доступен на Amazon. (Если у вас еще не установлено приложение Amazon App Store, вам необходимо сначала установить его, чтобы получить приложение Open Mic +.)
Откройте приложение Open Mic +, и вы увидите начальный экран. Нажмите на ползунки настроек, чтобы открыть диалоговое окно настроек.

На экране настроек нажмите «Горячую фразу», а затем введите фразу, которую вы хотите использовать, чтобы двигаться вперед. (Возможно, вы захотите устоять перед искушением стать слишком милым с этим; сделать из вашей фразы что-то вроде «Эй, детка, я тебя заводил?» Смешно, когда ты дома один, но, возможно, менее смешно, когда твой босс спрашивает тебя чтобы найти что-то на телефоне на работе.) Для демонстрации мы пойдем с капитаном Пикардом и изменим фразу активации на «Компьютер». 
Когда вы закончите вводить фразу, просто нажмите на кнопку «ОК». Нажмите кнопку возврата в левом верхнем углу, чтобы выйти из настроек.
Шаг 3
Теперь вы должны увидеть большую зеленую кнопку с надписью «Пуск». Нажмите на это и запишите свою фразу, затем нажмите «Стоп». После того, как вы выбрали фразу и выполнили все настройки на предыдущем шаге, вы увидите экран, на котором фактически записана ваша фраза. Когда вы будете готовы, просто нажмите на большую зеленую кнопку Play. После того, как все три шага завершены, вы можете сказать выбранное горячее слово вместо «OK Google», и ваш помощник Google будет прямо здесь, готовый принять вашу голосовую команду.
Метод 2 — Использование приложения Tasker
Open Mic + работает … большую часть времени. К сожалению, в настоящее время приложение не находится в активной разработке, и, возможно, оно не будет установлено или не будет работать должным образом на вашем телефоне. Более надежный способ изменить ваше горячее слово Assistant — это загрузить и установить очень популярное приложение Tasker. Tasker не бесплатный; это 2,99 доллара, но, честно говоря, это лучшие 2,99 доллара, которые вы когда-либо потратите, если будете часто пользоваться телефоном. Как следует из названия, Tasker выполняет все виды задач, а при загрузке правильных плагинов он может позволить вам изменить ваше горячее слово Google Assistant. Получив Tasker, вам также необходимо установить приложение AutoVoice от того же разработчика; эта загрузка бесплатна, но AutoVoice поддерживается рекламой.

Шаг 1
Сначала вам нужно перейти в «Настройки», а затем выбрать «Доступность». В списке параметров найдите «AutoVoice Google Now Integration» и «Tasker» и переключите переключатели рядом с этими записями, чтобы включить эту функцию.

Шаг 2
Откройте приложение Tasker, нажмите на знак плюс, а затем добавьте «Событие». Из списка опций выберите «Плагин», а затем выберите «AutoVoice» и «Распознанный». Нажмите кнопку редактирования рядом с «Конфигурация», а затем нажмите «Трудный путь». Нажмите «Произнести фильтр». Вам будет предложено произнести новую командную фразу. Затем нажмите на галочку, чтобы выйти.

После того, как вы это сделали, просто нажмите на кнопку редактирования, а затем нажмите «Произнести фильтр». Опция «Speak filter» предложит вам произнести новое горячее слово громко и четко. После этого просто сохраните событие, и все готово. Ваш виртуальный помощник Android теперь будет отвечать только на новое горячее слово.
Заключение
Google Assistant — это мощный инструмент, и жаль, что Google не позволит людям просто задавать свои собственные фразы команд. Однако, поскольку на данный момент, по крайней мере, они этого не сделают, мы должны взломать наши устройства, чтобы они работали так, как мы хотим, чтобы они работали.
(Хотели бы вы вообще избавиться от Google Assistant? Вы можете сделать это с помощью нашего учебника по отключению Google Assistant.)
Есть ли у вас какие-либо другие предложения о том, как изменить командную фразу для Google Assistant? Дайте нам знать о них в комментариях, если вы это сделаете!