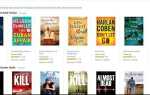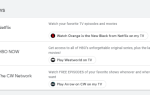В те времена, когда компьютеры и цифровые технологии были в зачаточном состоянии, управление устройствами с помощью голосовых команд было зарезервировано для научно-фантастических шоу и книг. Одними из самых заметных шоу и фильмов, в которых использовались диковинные технологии, были Star Trek и 2001: Космическая одиссея. Перенесемся на тридцать-сорок лет назад, и умные устройства стали повседневной вещью.
Google Home является одним из ведущих интеллектуальных акустических устройств на рынке, и помимо отчетов о погоде и трафике, воспроизведения музыки и просмотра веб-страниц, вы также можете использовать его для управления интеллектуальными устройствами по всему дому. Если вы хотите узнать, как подключить интеллектуальное устройство к Google Home, читайте дальше.
Предпосылки
Быстрые ссылки
- Предпосылки
- Настройка
- Добавить псевдонимы к подобным устройствам
- Как настроить комнаты?
- Как назначить устройство комнате?
- Как переключить устройство из одной комнаты в другую?
- Как проверить наличие новых устройств?
- Заключение
Прежде чем приступить к настройке собственного дома Star Trek, вам необходимо выполнить некоторые предварительные условия. Во-первых, вам нужно загрузить и установить приложение Google Home на телефон или планшет. Затем вы должны убедиться, что устройства, к которым вы хотите подключиться, правильно установлены и находятся в той же сети Wi-Fi, что и ваш динамик. И последнее, но не менее важное: проверьте, поддерживает ли Google Home ваше интеллектуальное устройство.

Настройка
Теперь, когда у вас есть все необходимые предпосылки, пришло время перейти к самой настройке. Откройте приложение Google Home на своем телефоне или планшете. На главном экране нажмите значок «Меню». Он расположен в верхнем левом углу и имеет значок тройного гамбургера. Затем убедитесь, что учетная запись Google, указанная на экране, совпадает с той, которую вы указали в Google Home. Если это не так, переключитесь на правильный аккаунт.
После того, как вы выбрали правильную учетную запись, нажмите кнопку «Управление домом». После этого на вкладке «Устройства» нажмите кнопку «Добавить». Кнопка расположена в правом нижнем углу, отмечена знаком «+». Далее вам будет показан список типов устройств. Выберите тот, который вы хотите добавить, и следуйте инструкциям приложения. После завершения настройки нажмите кнопку «Готово».
Если вы хотите добавить более одного устройства, повторите один и тот же процесс столько раз, сколько необходимо. Вы можете подключить столько интеллектуальных устройств, сколько захотите. Если вы планируете добавить несколько устройств одного типа и функции, неплохо было бы дать им псевдонимы, чтобы избежать путаницы.
Добавить псевдонимы к подобным устройствам
Устройства, подключенные к Google Home, уже будут иметь имена, автоматически назначаемые им приложением. Эти имена, чаще всего, взяты из самих устройств. Обычно они довольно общие, и может быть несколько запутанно иметь несколько устройств с одинаковыми или очень похожими названиями. Чтобы решить эту проблему, Google придумал псевдонимы.

Чтобы назначить псевдоним определенному устройству, откройте приложение Google Home и коснитесь значка «Меню». После этого нажмите кнопку «Управление домом». Выберите устройство, которое вы хотите редактировать, на вкладке «Устройства» и нажмите на него. Затем нажмите «Псевдоним», введите псевдоним и нажмите ОК. Вы можете проверить ник устройства на вкладке «Сведения об устройстве». Помните, что основное приложение устройства не распознает псевдонимы, заданные вами в Google Home.
Как настроить комнаты?
Приложение Google Home позволяет вам разделить ваши интеллектуальные устройства по комнатам, чтобы вам было легче их контролировать. Он поставляется с набором предопределенных комнат, хотя вы можете добавить свои собственные комнаты, если вам нужно. У вас могут быть свои собственные комнаты «Enterprise Command Bridge» или «Nostromo».
Чтобы настроить комнату, откройте приложение и нажмите кнопку «Меню» в верхнем левом углу экрана «Домой». Затем нажмите кнопку «Управление домом». Выберите вкладку «Комнаты» и нажмите кнопку «Добавить» в правом нижнем углу. Затем приложение предложит вам выбрать комнату или добавить новую. Если вы выберете последний вариант, нажмите «Custom Room», назовите его и нажмите «ОК».
Как назначить устройство комнате?
Создав комнату, вы захотите заполнить ее интеллектуальными устройствами. Для этого откройте приложение и коснитесь значка «Меню» в верхнем левом углу. Далее нажмите «Управление домом». Перейдите на вкладку «Комнаты» и выберите комнату, в которую вы хотите добавить свое устройство. Нажмите кнопку «Добавить» и выберите устройства, которые вы хотите добавить. Когда вы закончите, нажмите «Готово».
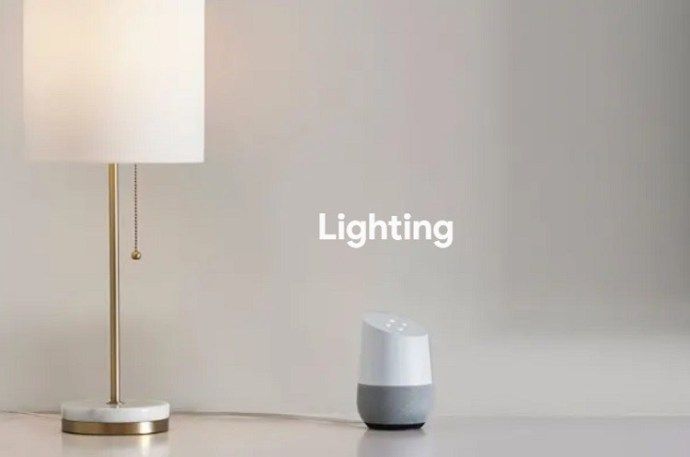
Как переключить устройство из одной комнаты в другую?
Сначала откройте приложение и на экране «Домой» коснитесь значка «Меню» и перейдите в «Управление домом». Перейдите на вкладку «Комнаты» и выберите комнату, из которой вы хотите переместить устройство. После этого найдите устройство, которое вы хотите переместить, и нажмите «Переместить». Google позволит вам переместить его в существующую комнату или создать новую комнату. Если вы выберете первую, выберите существующую комнату по вашему выбору и нажмите «Готово». Если вы используете опцию «Создать комнату», следуйте инструкциям и нажмите «Готово», когда завершите настройку комнаты.
Как проверить наличие новых устройств?
Есть два способа сделать это, с помощью голоса и через приложение. Если вы хотите добавить его своим голосом, скажите «Привет / ОК, Google», чтобы привлечь говорящего. Если вы хотите синхронизировать все устройства, скажите «Синхронизировать мои устройства». Но если вы хотите синхронизировать конкретное устройство, скажите «Синхронизируйте мои штекеры / термостаты / лампы». Обратите внимание, что устройства должны быть правильно настроены до этого.
Если вы решили просмотреть приложение, откройте его и коснитесь значка «Меню» на экране «Домой». Затем выберите «Управление домом» и перейдите на вкладку «Устройства» и проверьте наличие «неназначенных» устройств. Выберите устройство, которое вы хотите добавить, и следуйте настройке.
Заключение
С помощью современных технологий вы можете легко подключить свои умные устройства к Google Home за считанные минуты и наслаждаться своим собственным интерактивным домом. Мы надеемся, что вы нашли эту статью веселой и полезной.