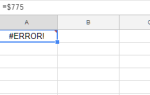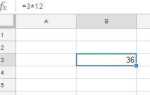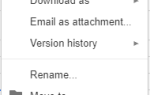Ранее я упоминал здесь, что Google Sheets, облачная версия Microsoft Excel для Microsoft GSuite — это универсальное программное обеспечение для работы с электронными таблицами, которое предоставляет множество различных функций как для профессионального, так и для личного использования.
Из-за его универсальности важно, чтобы пользователи знали, как манипулировать различными аспектами этой электронной таблицы, чтобы они могли обеспечить знание не только листов, но и всего GSuite.
Если они хотят освоить GSuite, вероятно, у пользователя будут возникать всевозможные вопросы при работе с программным обеспечением. Некоторые вопросы — сложные чудовища, например, как взаимодействовать между несколькими частями программного обеспечения и обеспечить совместимость. Другие невероятно просты, такие как перемещение строк или организация файлов в GSuite.
В этом посте мы расскажем не только о том, как скрыть ячейки в Google Sheets, но и подробно расскажем о множестве различных способов оптимизации рабочего процесса в программном обеспечении Google Sheets.
Как скрыть клетки в Google Sheets
Что интересно в Google Sheets, так это то, что вы фактически не можете скрыть отдельные ячейки при работе с программным обеспечением. Вы можете подумать, что это возможно, но на самом деле электронная таблица будет выглядеть невероятно странной и нарушит рабочий процесс. Тем не менее, существуют способы скрыть клетки, но не индивидуально. Если вы хотите это сделать, выполните следующие действия.
Вместо того, чтобы скрывать ячейки самостоятельно, вы должны скрывать объекты в Google Sheets через строку или столбец, в котором они размещены. Сделать это на самом деле невероятно просто.

Начните с входа в Google Sheets через официальный сайт. Отсюда перейдите в предпочитаемую электронную таблицу, удерживайте нажатой левую кнопку мыши и перетащите ячейки, которые вы предпочитаете скрывать. Затем перейдите к числу слева от строки или верхней части столбца, щелкните его правой кнопкой мыши и выберите параметр «Скрыть». Это действительно так просто.
Однако, если вы хотите восстановить эти скрытые ячейки, вы должны выполнить дополнительный шаг. Вы заметите, что пара стрелок займет место скрытых номеров ячеек. Они будут прикреплены к внешним барьерам клеток, которые вы выбрали скрыть. Например, если вы решите скрыть от B4 до H7, стрелки появятся на A4-I7. Однако, если вы нажмете на стрелки, ячейки автоматически появятся снова.

В любом случае, теперь, когда вы знаете, как скрыть столбцы и строки в Google Sheets, есть несколько других советов для Sheets, которые помогут вам повысить свою квалификацию. Я уже писал об этом раньше и покажу здесь снова.
Как манипулировать строками и столбцами в Google Sheets
В электронной таблице Google Sheets убедитесь, что вы выбрали строки и столбцы, которыми хотите управлять. Вы можете сделать это, взяв левую кнопку мыши, щелкнув ее вниз и удерживая ее, перетаскивая ее через нужные ячейки.
Отсюда вы собираетесь выбрать вкладку «Редактировать» в левом верхнем углу таблицы. Затем есть множество различных опций для выбора, которые позволяют вам манипулировать выбранными строками и столбцами.
В соответствии с выбранными параметрами, вот несколько основных моментов:
Перемещение строки или столбца
В зависимости от того, выбрали ли вы строку или столбец, вы можете перемещать информацию вверх / вниз и влево / вправо соответственно. Просто выделите ячейки, перейдите на вкладку «Редактировать» в левом верхнем углу и выберите вариант перемещения в списке.
Слияние клеток
Вы также можете объединить ячейки в Google Sheets. Для этого просто выберите массив ячеек, которые вы хотите объединить, перейдите на вкладку «Формат» в левом верхнем углу экрана, выберите «Объединить ячейки» и выберите «Объединить все», «Объединить». По горизонтали »или« Объединить по вертикали ». Вы также можете сделать то же самое со строками и столбцами, выполнив аналогичные действия.

Изменить высоту строки
Для повышения качества жизни вы также можете управлять высотой строк в электронной таблице Google Sheets. Это можно сделать вручную или путем ввода разных входов.
Чтобы сделать это вручную, просто наведите указатель мыши на строку или над строкой, которую вы хотите редактировать. Нажмите и перетащите вверх или вниз и настройте по своему вкусу. В противном случае, если вы собираетесь сделать это вручную, просто щелкните правой кнопкой мыши номер строки, которую вы хотите изменить. Отсюда перейдите в выпадающий список в «Изменить размер строки». Появится всплывающее окно, и вы сможете ввести желаемую высоту строки в пикселях. Нажмите ОК, когда все готово, и все готово!
Поздравляем, теперь вы знаете, как скрыть строки и столбцы в Google Sheets! Не забудьте ознакомиться с другими нашими руководствами на Google Sheets и другим программным обеспечением GSuite по всему TechJunkie.