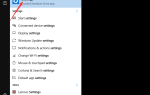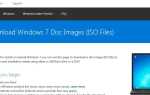Хочу делать скриншоты на ноутбуке ASUS но не знаете как это сделать? Не волнуйся! Вы пришли в нужное место! Это очень легко. Прочитав эту статью, вы сможете быстро и легко делать скриншоты!
Ниже приведены методы, которые позволяют вам захватывать различные области экрана:
- Сделай скриншот всего экрана
- Сделайте скриншот активае окно
- Сделать собственный скриншот
1. Сделайте скриншот всего экрана
Если вы хотите сделать скриншот всего экрана на ноутбуке ASUS, есть два способа сделать это:
- Нажмите клавишу PrtSc, чтобы сделать скриншот всего экрана
- Нажмите клавишу с логотипом Windows и клавишу PrtSc, чтобы сделать снимок всего экрана (только для Win 8 и Win 10)
Нажмите клавишу PrtSc, чтобы сделать скриншот всего экрана
Вам просто нужно нажать клавиша PrtSc сделать скриншот всего экрана. Затем вы можете вставить его в Покрасить запрограммируйте и сохраните его на своем ПК. Вот как это сделать:
- На клавиатуре нажмите PrtSc. Тогда весь текущий экран будет скопирован в ваш буфер обмена.
- Нажмите ключ с логотипом Windows и введите покрасить. В списке результатов поиска нажмите Покрасить Программа, чтобы открыть его.

- На клавиатуре нажмите Ctrl а также В в то же время вставить скриншот в Покрасить программа.

- На клавиатуре нажмите Ctrl а также S одновременно сохранить этот скриншот.
Это действительно легко, не так ли?
Нажмите клавишу с логотипом Windows и клавишу PrtSc, чтобы сделать снимок всего экрана (только для Win 8 и Win 10)
Если вы используете Windows 8 или же Windows 10, сделать скриншот всего экрана гораздо проще. Вот как это сделать:
Если вы не знаете, какую версию операционной системы Windows вы используете в настоящее время, см. Как проверить версию Windows [Легко].
- На клавиатуре нажмите ключ с логотипом Windows и PrtSc Одновременно нажмите, чтобы сделать скриншот всего экрана.
Этот скриншот будет быть скопирован в буфер обмена и быть автоматически сохраняется в путь C: \ Users \ [Ваше имя] \ Картинки \ Скриншоты. Если вы используете Один диск синхронизировать Фотографий папка, скриншоты будут автоматически сохраняться в пути C: \ Users \ [Ваше имя] \ [Имя папки OneDrive] \ Pictures \ Screenshots. - Идти к C: \ Users \ [Ваше имя] \ Картинки \ Скриншоты чтобы посмотреть этот скриншот. Если вы используете OneDrive для синхронизации папки «Изображения», перейдите на C: \ Users \ [Ваше имя] \ [Имя папки OneDrive] \ Pictures \ Screenshots.

- Вы также можете вставить его в Покрасить программа для его редактирования.
Теперь вы сделали скриншот всего экрана и сохранили его на своем ноутбуке ASUS.
2. Сделайте скриншот активного окна
Чтобы сделать снимок экрана активного окна (окна, которое используется в данный момент) на ноутбуке ASUS:
- Нажмите в любом месте окна, чтобы сделать его активным окном.
- На клавиатуре нажмите Alt а также PrtSc в то же время сделать снимок экрана.
- Нажмите ключ с логотипом Windows и введите покрасить. Затем нажмите Покрасить Программа, чтобы открыть его.

- На клавиатуре нажмите Ctrl а также В в то же время вставить скриншот в Покрасить программа.

- На клавиатуре нажмите Ctrl а также S одновременно сохранить этот скриншот.
Активное окно теперь захвачено и сохранено на вашем компьютере.
3. Сделайте собственный скриншот
Если вы хотите сделать скриншот определенной области, попробуйте три способа:
- Способ 1: Сделайте собственный скриншот с помощью клавиатуры (Только для Windows 10)
- Способ 2: Сделайте собственный скриншот, используя Ножницы
- метод 3: Сделайте собственный скриншот, используя Snagit
Способ 1. Сделайте пользовательский снимок экрана с помощью клавиатуры (только для Windows 10)
Если вы используете Windows 10 На ноутбуке ASUS вы можете сделать собственный скриншот с помощью клавиатуры:
- На клавиатуре нажмите ключ с логотипом Windows, сдвиг а также S в то же время.
- Нажать и перетащить ваша мышь, чтобы выбрать определенную область вашего экрана. Затем отпустите кнопку мыши.

- Перейти к Покрасить запрограммировать и нажать Ctrl а также В одновременно вставьте его в программу Paint. Вы можете редактировать этот скриншот в программе Paint. Затем нажмите Ctrl а также S в то же время, чтобы сохранить его на вашем компьютере.
Способ 2: сделать пользовательский скриншот с помощью Snipping Tool
Windows встроенная Ножницы также может быть использован для создания собственного скриншота. Вот как это сделать:
- На клавиатуре нажмите ключ с логотипом Windows а затем введите надрез. Нажмите Ножницы в списке результатов поиска.

- На Snipping Tool нажмите новый.

- Нажать и перетащить ваша мышь, чтобы выбрать определенную область вашего экрана. затем релиз кнопка мыши.

- Во всплывающем окне нажмите значок Сохранить фрагмент чтобы сохранить этот пользовательский скриншот.

Способ 3: сделать собственный скриншот с помощью Snagit
Если вы хотите сделать снимок экрана проще и быстрее и отредактировать изображение с помощью более мощных инструментов, вы можете использовать Snagit. Следуйте приведенным ниже инструкциям, чтобы сделать собственный скриншот с помощью Snagit.
- Скачать и установите Snagit.
- Запустите и войдите в Snagit, затем нажмите Захватить кнопка.

- Нажать и перетащить выбрать пользовательскую область, затем релиз твоя кнопка мыши.

- Нажмите значок камеры чтобы захватить выбранную область.

- Отредактируйте свой скриншот на всплывающем Редактор Snagit. Можете добавить формы, текст, эффекты, или же внести коррективы на ваш скриншот.

- На клавиатуре нажмите Ctrl а также S чтобы сохранить этот скриншот.
Вы можете попробовать полную версию Snagit для 15 дней. Когда бесплатная пробная версия закончилась и если вы хотите использовать Snagit, вам нужно будет ее приобрести.
Пожалуйста, оставьте свой комментарий ниже, если у вас есть какие-либо вопросы или предложения.











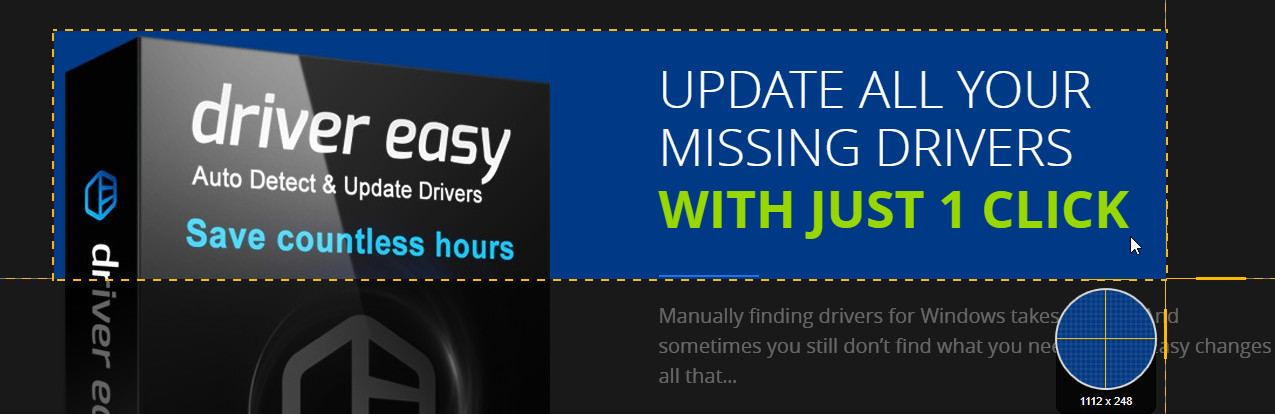


![Как сделать снимок экрана на ноутбуке ASUS [легко]](https://milestone-club.ru/wp-content/cache/thumb/b0/a4aee581f22aab0_320x200.png)