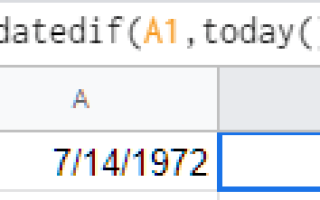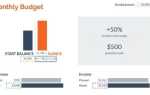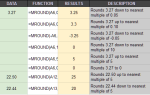Google Sheets можно использовать не только для сбора и организации данных. Вы также можете использовать его для определения текущего времени, создания диаграмм и расчета возраста по дате рождения. Последний обнаружен с помощью формул и функций, встроенных прямо в Google Sheets.
Определение возраста от даты рождения в Google Sheets
При использовании Google Sheets у вас есть два основных способа определения возраста по дате рождения. Есть DATEDIF, который является более гибким вариантом, и YEARFRAC, более простой выбор. К концу статьи вы сможете определить не только возраст одного человека, но и возраст нескольких групп разных людей одновременно.
Я начну все с функции DATEDIF.
Функция DATEDIF
Прежде чем мы сможем погрузиться в саму функцию, нам нужно знать, как она работает. Это потребует изучения синтаксиса для использования с функцией DATEDIF.
Синтаксис
= РАЗНДАТ (дата_начал, дата_окончание, блок)
- Дата начала
- Расчет придется начинать с даты рождения.
- Дата окончания
- Это будет дата для завершения расчета. При определении текущего возраста это число, скорее всего, будет сегодняшней датой.
- Дата начала
- единица измерения
- Возможные варианты вывода: «Y», «M», «D», «YM», «YD» или «MD».
- Y — общее количество полных прошедших лет между начальной и конечной датами.
- YM — «М» стоит месяцами. Эти выходные данные показывают количество месяцев, следующих за полностью прошедшими годами для «Y». Количество не будет превышать 11.
- YD — «D» обозначает дни. Эти выходные данные показывают количество дней, следующих за полностью прошедшими годами для «Y». Количество не будет превышать 364.
- M — Общее количество прошедших месяцев между начальной и конечной датами.
- MD — Как и в других единицах, «D» обозначает дни. Эти выходные данные показывают количество дней, следующих за полностью прошедшими месяцами для «M». Не может превышать 30.
- D — Общее количество прошедших дней между начальной и конечной датами.
Расчет
Теперь, когда вы понимаете синтаксис, который будет использоваться, мы можем настроить формулу. Как указывалось ранее, функция DATEDIF является более гибким вариантом при определении возраста по дате рождения. Причина этого заключается в том, что вы можете рассчитать все данные о возрасте в формате год, месяц и день.
Для начала нам понадобится пример даты для использования в ячейке. Я решил поместить дату 14.07.1972 в ячейку А1. Мы будем делать формулу в ячейке справа от нее, B1, если вы хотите следовать, чтобы освоить ее.
Начнем с самой базовой версии формулы для расчета возраста. Если вы используете вышеприведенный синтаксис, чтобы выяснить, что к чему, технически A1 — это start_date, сегодня будет end_date, и мы будем определять возраст в годах, используя «Y». Вот почему первая используемая формула будет выглядеть так:
= DATEDIF (A1, сегодня (),»Y»)
Если все сделано правильно, число, указывающее рассчитанный возраст, будет находиться в B1 как «46».

Давайте сделаем ту же формулу, только в этот раз мы определим возраст в месяцах, используя «М» вместо «Y».
= DATEDIF (A1, сегодня (),»M»)
Всего будет 559 месяцев. Это 559 месяцев.

Тем не менее, это число немного абсурдно, и я думаю, что мы можем уменьшить его, используя «YM» вместо «M».
= DATEDIF (A1, сегодня (),»YM»)
Новый результат должен быть 7, что является гораздо более управляемым числом.
Просто чтобы быть внимательным, давайте посмотрим, как будут выглядеть дни, используя «YD» и «MD».
= DATEDIF (A1, сегодня (),»YD»)
= DATEDIF (A1, сегодня (),»MD»)
На этот раз результаты для «YD» показаны в B1, а результат для «MD» находится в ячейке B2.

Понял это до сих пор?
Далее, мы объединим их все вместе, чтобы предоставить себе более подробный расчет. Формула может быть немного беспокойной для ввода, поэтому просто скопируйте и вставьте предоставленную в ячейку B1.
Формула для использования:
= datedif (A1, today (), «Y») »Годы« datedif (A1, today (), «YM») »месяцев « datedif (A1, today (), ”MD”) ”days”
Амперсанд используется для соединения каждой формулы вместе как звено цепи. Это необходимо для получения полного расчета. Ваш Google Лист должен содержать ту же формулу, что и:

Полный, подробный расчет предоставил нам 46 лет 7 месяцев 26 дней Вы также можете использовать ту же формулу, используя функцию ArrayFormula. Это означает, что вы можете рассчитывать не только одну дату, но и несколько дат.
Я выбрал несколько случайных дат и вставил их в дополнительные ячейки A2-A5. Выберите ваши собственные даты и немного повеселиться с ним. Чтобы использовать функцию ArrayFormula, скопируйте и вставьте следующее в ячейку B1:
= ArrayFormula (датировано, если (B2, C2 (), «Y») »Годы« датировано, если (B2, C2 (), «YM») »месяцев « дата (B2, C2 (), «MD») «дни»)
Вот мои результаты:

Теперь допустим, что вы хотели разделить каждую часть даты на отдельный аккуратный столбец для организации сакэ. В Google Sheets добавьте дату начала (дату рождения) в один столбец, а дату окончания — в другой. Я выбрал ячейку B2 для start_date и C2 для end_date в моем примере. Мои даты соотносятся с рождениями и недавней смертью знаменитостей Бёрта Рейнольдса, Джонни Кэша и Люка Перри.

Как показано, столбец A — это имя отдельного человека, в столбце B — начальная дата, а C — конечная. Теперь я добавлю еще четыре столбца справа. Один для каждого из «Y», «YM», «YD» и комбинация всех трех. Теперь вам просто нужно добавить правильные формулы в каждую строку для каждой знаменитости.
Берт Рейнольдс:
= DATEDIF (B2, C2, «Y») Измените «Y» на соответствующий столбец, который вы пытаетесь вычислить.
Джонни Кэш:
= DATEDIF (B3, C3, «Y») Измените «Y» на соответствующий столбец, который вы пытаетесь вычислить.
Люк Перри:
= DATEDIF (B4, C4, «Y») Измените «Y» на соответствующий столбец, который вы пытаетесь вычислить.
Чтобы получить формулу JOINED, вам нужно использовать ArrayFormula, как мы делали ранее в этой статье. Вы можете добавить такие слова, как «Годы», чтобы указать результаты лет, поместив их после формулы и в скобках.
= ArrayFormula (датировано (B2, C2, «Y») »Годы« датировано (B2, C2, «YM») »месяцев « datedif (B2, C2, ”MD”) ”days”)
Приведенная выше формула на одну знаменитость. Однако, если вы хотите просто одним ударом выбить их всех, скопируйте и вставьте следующую формулу в ячейку G2:
= ArrayFormula (датировано, если (B2: B4, C2: C4, «Y») »Годы« датировано, если (B2: B4, C2: C4, «YM») »месяцев « дата (B2: B4, C2: C4, «MD») «дни»)
Ваш Google Лист должен выглядеть примерно так:

Довольно аккуратно, а? Это действительно так просто при использовании функции DATEDIF. Теперь мы можем перейти к использованию функции YEARFRAC.
Функция YEARFRAC
Функция YEARFRAC проста для простых результатов. Это прямо в точку, обеспечивающую конечный результат без дополнительных дополнительных результатов для лет, месяцев и дней.
Вот основная формула, применимая только к одной ячейке:
= INT (YEARFRAC (A1, сегодня ()))
Вы добавите дату рождения в ячейку A1 и вставите формулу в B1 для результата. Мы будем использовать дату рождения 11/04/1983:

Результат 35 лет. Просто, как при использовании функции DATEDIF для отдельной ячейки. Отсюда мы можем перейти к использованию YEARFRAC в ArrayFormula. Эта формула более полезна для вас, когда вам нужно рассчитать возраст больших групп, таких как студенты, преподаватели, члены команды и т. Д.
Нам нужно добавить столбец с разными датами рождения. Я выбрал столбец B, так как A будет использоваться для имен людей. Столбец C будет использоваться для конечных результатов.

Чтобы указать возраст в соседнем столбце, нам нужно использовать следующую формулу:
= ArrayFormula (интермедиат (YEARFRAC (В2: В8, сегодня (), 1)))
Поместите формулу выше в ячейку C2, чтобы получить результаты.
Если вы предпочитаете просто перейти к целому столбцу и не хотите выяснять, где он заканчивается, вы можете добавить небольшое изменение в формулу. Прикоснитесь к IF и LEN к началу ArrayFormula следующим образом:
= ArrayFormula (если (LEN (В2: В), (интермедиат (YEARFRAC (В2: В, в настоящее время (), 1))),))
Это вычислит все результаты в этом столбце, начиная с B2.