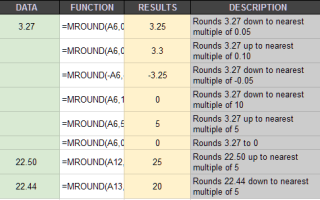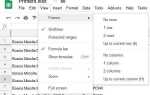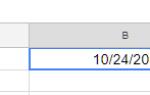Функция MROUND в Google Spreadsheets предоставляет упрощенный способ округления числа в большую или меньшую сторону до ближайших 0,5, 5, 10 или любого другого указанного вами множителя. Примером этого является использование функции для округления в большую или меньшую сторону стоимости предмета до ближайшего процента. Это может быть пять центов (0,05), десять центов (0,1) или даже двадцать пять центов (0,25), если так склонны. Это помогает избежать цифр, приводящих к копейке на долларе, округляя три цента (0,03) до пяти или тридцати трех центов (0,33) до четверти при внесении изменений.
В отличие от использования функциональных клавиш форматирования, которые позволяют изменять отображаемые десятичные разряды без фактического изменения значения ячейки, функция MROUND фактически изменяет значение данных. Использование этой функции для округления ваших данных до указанной суммы повлияет на вычисленные результаты. Если вы предпочитаете не указывать число для округления, вместо этого вы можете использовать функции ROUNDUP или ROUNDDOWN.
Синтаксис и аргументы функции MROUND
Синтаксис функции — это ее расположение. Это будет включать имя функции, скобки (которые используются для индексации в массиве) и аргументы.
Синтаксическая функция MROUND:
= MROUND (значение, коэффициент)
Для функции доступны следующие аргументы:
Значение: Это будет число, округленное в большую или меньшую сторону до ближайшего целого числа. Аргумент может использовать это в качестве фактических данных для округления или в качестве ссылки на ячейку для фактических данных, уже находящихся на рабочем листе Google. Значение отображается в виде числа, расположенного в столбце DATA на приведенном ниже листе, и затем в каждом аргументе указывается ссылка на ячейку, содержащую данные. В моем примере значение / данные составляет 3,27 (обозначается как A2), 22,50 (A8) и 22,44 (A9).
фактор: Предоставляет число, на которое значение (данные) округляется в большую или меньшую сторону до ближайшего кратного значения. Это представлено в различной степени в моем примере (0,05, 0,10, -0,05, 10 и многие другие).
Примеры функции MROUND

На представленном изображении первые шесть примеров используют 3.27 в качестве значения, показанного в столбце A. Во всех шести ячейках функции это значение округляется в большую или меньшую сторону функцией MROUND с использованием различных целых чисел для аргумента фактора. Конечные результаты показаны в столбце C, а описание формулы показано в столбце D.
Округление последней цифры или целого числа полностью зависит от аргумента значения. Если число округления значения и все числа справа меньше или равны аргументу фактора, функция округляется вниз. Если эти же числа больше или равны аргументу фактора, то цифра округляется в большую сторону.
Строки 8 и 9 являются ярким примером для демонстрации того, как функция обрабатывает округление вверх и вниз. Обе строки имеют однозначное целое число, которое в данном случае равно 5. Это означает, что вторые 2 для строк 8 и 9 становятся округляемой цифрой. Поскольку 2.5 равно половине значения факторного аргумента, функция округляется до 25, ближайшего кратного 5. Где, как и в строке 9, 2.49 меньше половины значения факторного аргумента и округляется в меньшую сторону.
Как войти в функцию MROUND
В листах Google используется поле автоматического предложения при вводе функции в ячейку. Это может немного раздражать, когда вы не хотите входить в функцию, но на самом деле не так много обходного пути. Чтобы войти в функцию MROUND, которую я создал в моем примере:
- Тип 3,27 в камеру A1 вашего Google Листа.
- Нажмите, чтобы выделить ячейку С1 так как это будет ваша активная ячейка, где генерируются результаты.
- Ударь ‘знак равно‘, А затем введите MROUND. Вы увидите всплывающее окно автоматического предложения с названием функции. Когда это происходит, вы можете нажать на функцию в поле, чтобы автоматически поместить скобки, или вы можете ввести их самостоятельно.

- Теперь нажмите на A1, чтобы ввести эту ссылку на ячейку в качестве аргумента значения.
- Для этого введите запятую для разделения аргументов, а затем введите 0,05.
- Вы можете закончить аргумент следующей скобкой или просто нажать Войти на клавиатуре для автозаполнения.

Значение должно теперь отображаться как 3,25 так как значение было округлено до ближайшего 0,05. Сама функция исчезнет, оставив только текущее значение, однако вы также можете просмотреть всю функцию, как написано, выделив ячейку C2 и взглянув на панель формул.