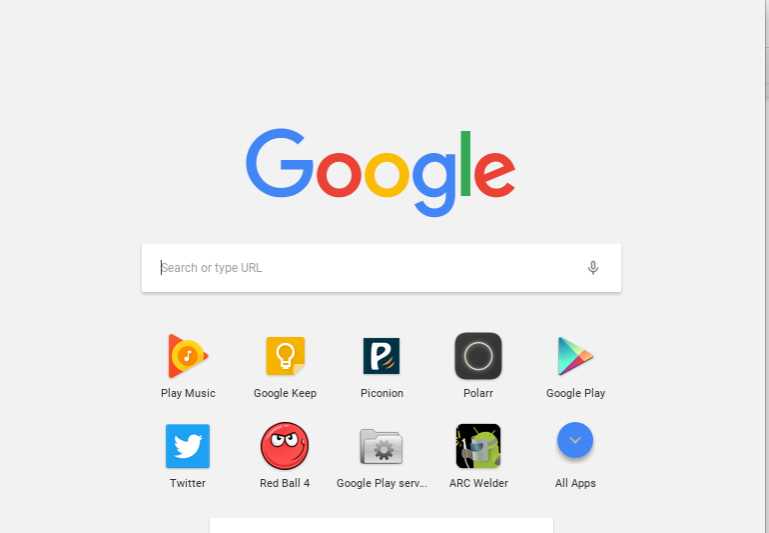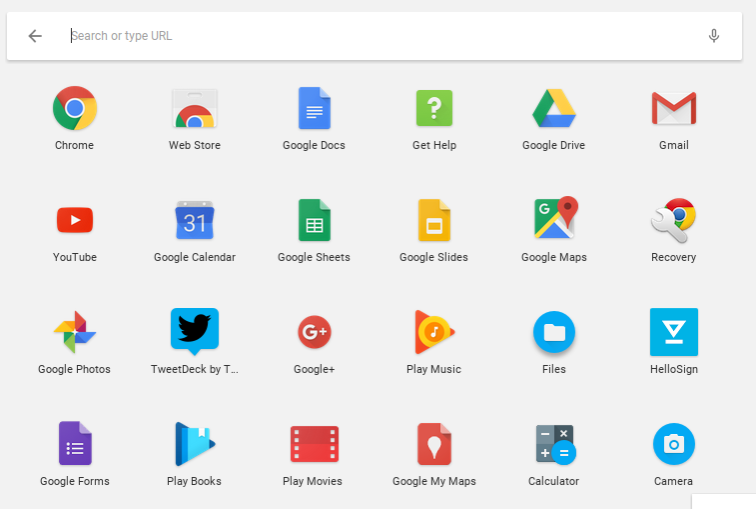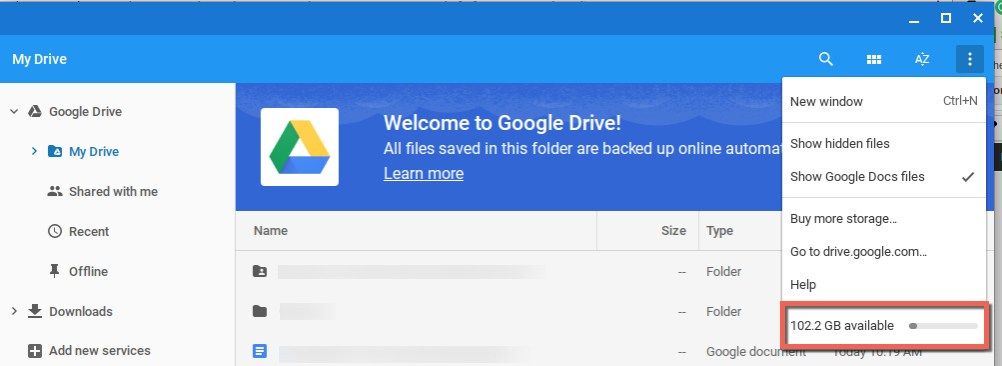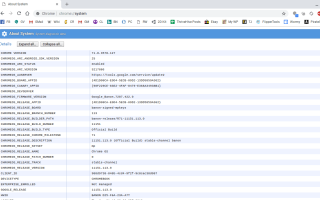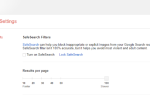С тех пор, как в 2011 году был выпущен первый Chromebook, у платформы появилось много поклонников технофилов. Chromebook существует в довольно странном пространстве, где-то между планшетами и ноутбуками, в пространстве, в котором никто не знал, что нам нужно, пока Google не выдвинул инициативу. У них определенно есть место в компьютерном мире; Хороший Chromebook подходит для широкого спектра компьютерных задач общего назначения, для которых действительно не требуется высокопроизводительный ноутбук или ноутбук, но действительно надежный Chromebook намного дешевле, чем большинство ноутбуков.
Говоря о спецификациях … есть ли способ узнать, какие спецификации у Chromebook, над которым вы работаете? Вы всегда можете вернуться в Amazon и найти историю своих заказов, а затем посмотреть, что именно вы купили … но, возможно, вы не получили ее от Amazon, или, возможно, вы хотите использовать более практический подход. К счастью, существует множество отличных инструментов для определения того, насколько быстрым и блестящим может быть ваш быстрый и блестящий Chromebook.
Показать все характеристики Chromebook

Это, безусловно, полезно.
Если вы ищете полный обзор спецификаций всей вашей системы, вы можете сделать это из браузера Chrome. Откройте его и введите «chrome: // system» в адресную строку. Экран отобразит буквально все о вашем Chromebook в длинном списке. Тем не менее, этот инструмент нацелен прямо на главных техников Linux; если вы точно не знаете, что ищете, это может быть немного ошеломляющим, если не сказать бесполезным. Давайте попробуем что-нибудь еще.
Приложения Chrome Web Store
К счастью, в Chrome Web Store есть два приложения, которые предоставляют гораздо более полезную и читаемую версию всей этой информации. Приложения называются Cog и System, и каждый владелец Chromebook должен иметь и то, и другое. (Обратите внимание, что Cog и System будут работать и на не-Chromebook, они просто отличные приложения для системной информации для Chromebook.)
зубец
Приложение Cog было разработано парнем, который работает в Google, и это очень мощное и простое в использовании приложение. Cog разбивает информацию о вашей системе на различные категории, предоставляя, где это возможно, диаграммы, чтобы помочь вам понять данные.
Среди прочего, вы можете использовать Cog для просмотра:
- Операционная система
- Платформа
- ЦПУ
- Архитектура
- Использование памяти
- Состояние и уровень заряда батареи
- Основной язык
- Плагины
Приложение простое и понятное, с очень простым пользовательским интерфейсом.
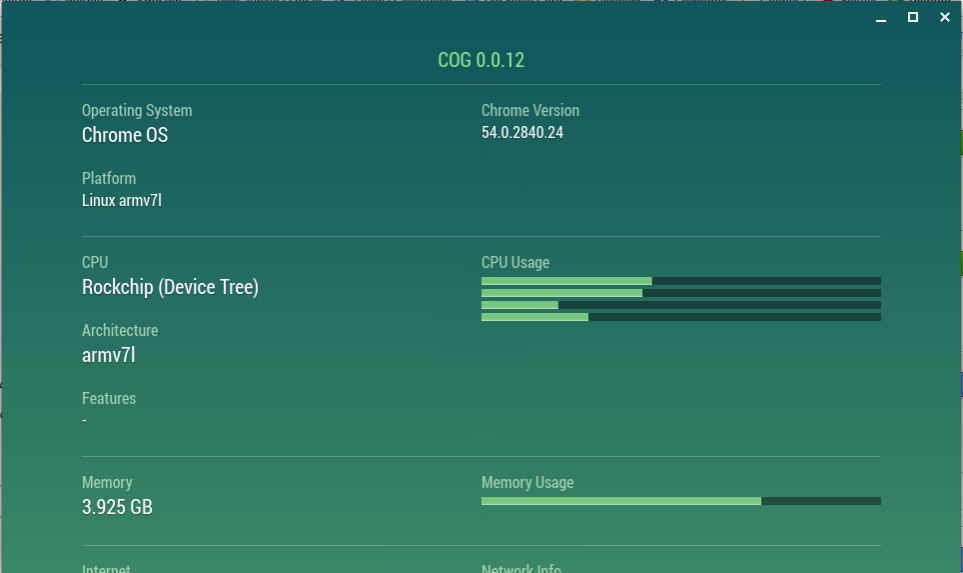
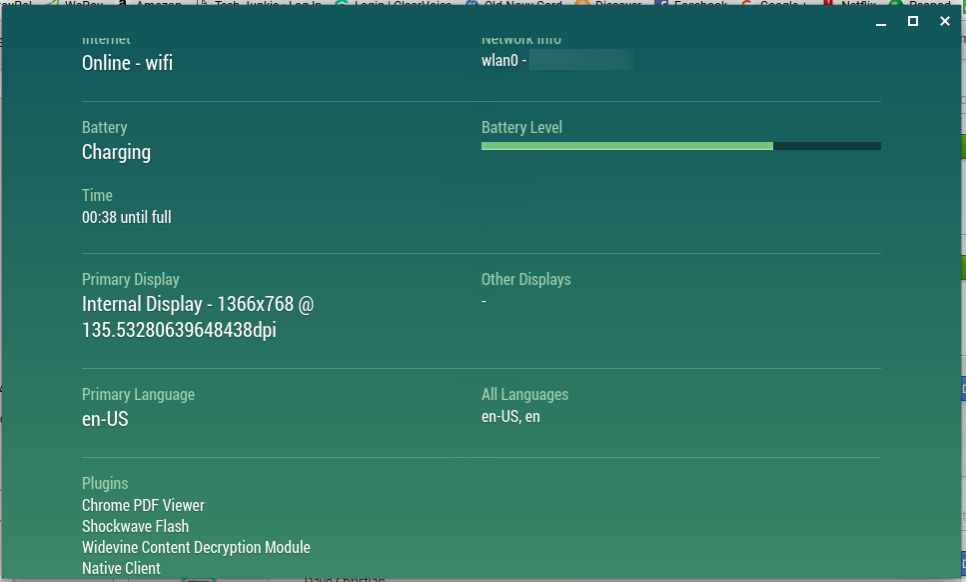
система
System — это приложение для Chrome, которое предоставляет ту же информацию, что и Cog, но разбивает ее еще более удобным для пользователя способом. Левая часть приложения разбивает данные на несколько категорий:
- генеральный
- Место хранения
- дисплей
- сеть
- Медиа галереи
- Текущее местоположение
- Настройки приложения
Это облегчает детализацию того, что вы ищете. 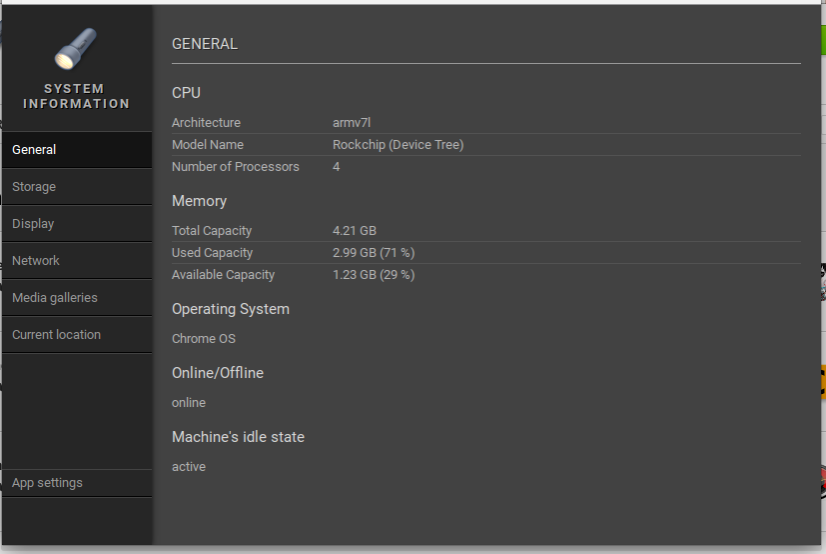
Эти два приложения предоставляют вам необходимую системную информацию без необходимости искать всю информацию о вашем Chromebook и Chrome OS.
Проверка хранилища на Google Диске
Как насчет информации, которая не является локальной для вашего Chromebook? Поскольку вы используете Chromebook, большинство ваших больших файлов, вероятно, загружены на Google Drive, который является вашим облачным хранилищем. Как вы видите, сколько памяти вы использовали и оставили доступным для вас на Google Диске?
- Нажмите на панель запуска Chromebook в левом нижнем углу экрана Chromebook.
- После запуска Launcher выберите «Все приложения», чтобы отобразить все приложения, установленные на Chromebook.

- Перейдите к значку файловой папки с надписью «Файлы» и нажмите на нее.

- Когда откроется папка с файлами, нажмите «Диск Google», затем нажмите на три маленькие белые точки в верхнем правом углу.
- В нижней части открывшегося окна будет показано, сколько памяти еще доступно на вашем Google Диске.

Недостаточно места? Вот как найти и удалить самые большие файлы на вашем Google Диске.
- Нажмите «Перейти на drive.google.com…» в раскрывающемся меню.
- Нажмите на значок шестеренки в правом верхнем углу.
- Нажмите «Настройки», затем «Просмотр объектов, занимающих место на складе».

- Когда вы нашли файл, который хотите удалить, щелкните правой кнопкой мыши и нажмите «Удалить».
- Важное замечание: Далее нажмите «Корзина» в левом столбце. Затем нажмите мусорное ведро в верхнем правом углу и нажмите «УДАЛИТЬ НАВСЕГДА».
- Через несколько минут у вас будет больше места на вашем Google Диске.
Проверка хранилища на вашем Chromebook
Если вы просто хотите проверить свободное место на жестком диске вашего Chromebook, вам не нужно приобретать приложение. Просто введите «chrome: // quota-internals /» в браузере Google Chrome. 
Это показывает внутреннее дисковое пространство, которое все еще доступно для использования на вашем текущем Chromebook на первой странице, которая является страницей сводки. Нажав на «Использование Вкладка «Квота» предоставит вам дополнительную информацию о том, какие приложения занимают больше всего места для хранения.
Есть ли у вас какие-либо советы или предложения о том, как получить спецификации на Chromebook? Поделитесь ими с нами ниже!
(У нас есть больше советов и рекомендаций для пользователей Chromebook. Прочтите это руководство и узнайте, как использовать Chromebook для загрузки торрентов или как заставить Java работать на вашем Chromebook. Хотите смотреть фильмы на ChromeOS, но, как в проигрывателе VLC? Учебник покажет вам, как получить VLC на вашем Chromebook! Мы даже покажем, как получить доступ к командной строке на вашем Chromebook.)