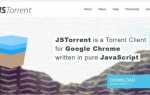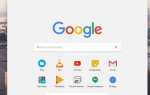Хотя Chromebook не был задуман как учебный ноутбук, в этой нише он, похоже, пользуется наибольшим успехом. Этот ноутбук использует Google Chrome OS. Это означает, что почти все его приложения работают в облаке.
Из-за этого он все еще считается ограниченным ноутбуком. Без активного и надежного подключения к Интернету для большинства коммерческих пользователей он не слишком полезен.
Тем не менее, интерфейс Chromebook использует избранное или закладки, чтобы вы могли быстро выбрать, где вы остановились на работе или в Интернете. Использование закладок отлично подходит для отслеживания важных источников исследований, интернет-магазинов и т. Д.
Однако вы можете быстро заполнить панель закладок и список закладок до такой степени, что это больше не экономит время. В какой-то момент вам, возможно, очень понадобится разбавить стадо или стереть весь список закладок и начать все заново.
И, если вы также обеспокоены тем, что кто-то еще проверяет ваши закладки, имейте в виду, что простое использование режима Chrome в режиме инкогнито не предотвращает этого. Хотя история просмотров может не сохраняться, ваши закладки по-прежнему отображаются при использовании режима инкогнито, поскольку они сохраняются в вашей учетной записи Google.
Вот что вам нужно знать о том, как закладки работают на Chromebook, что отличается от использования других операционных систем, а что нет.

Перво наперво
Быстрые ссылки
- Перво наперво
- Нажмите на сенсорную панель двумя пальцами
- Коснитесь сенсорной панели двумя пальцами
- Удерживая Alt, нажмите один раз одним пальцем
- Удаление закладок
- Открыть Chrome
- Нажмите на Подробнее
- Выберите Закладки
- Выберите менеджер закладок
- Управление папками
- Быстрые ярлыки
- Ctrl + D
- Ctrl + Shift + D
- Alt + Shift + B
- Shift + Alt + T
- Alt + E
- Последняя мысль
Это не только ОС Chromebook, которая отличается от большинства ноутбуков. Команда правого клика выполняется по-разному на сенсорной панели.
- Нажмите на сенсорную панель двумя пальцами
- Коснитесь сенсорной панели двумя пальцами
- Удерживая Alt, нажмите один раз одним пальцем
Любой метод будет хорошо. Однако для начинающих пользователей использовать комбинацию клавиатуры и сенсорной панели намного проще.
Удаление закладок
Одним из способов удаления всех ваших закладок является использование диспетчера закладок.
- Открыть Chrome
- Нажмите на Подробнее
- Выберите Закладки
- Выберите менеджер закладок

У вас есть несколько вариантов оттуда. Вы можете либо щелкнуть правой кнопкой мыши по каждой закладке по отдельности, чтобы удалить их, либо удалить целые папки, чтобы избавиться от нескольких закладок одновременно.
Управление папками
Поскольку не существует метода, который можно использовать для выбора и удаления всех закладок, важно управлять папками. Создав новую папку в Диспетчере закладок, вы сможете добавить в нее существующие закладки.
Щелкните правой кнопкой мыши на закладке и выберите Добавить в папку. Затем выберите нужное место для этой закладки.
Вы также можете добавить новую закладку прямо в определенную папку. Просто выберите нужное место в диалоговом окне, которое открывается, когда вы хотите сохранить новый адрес.
Быстрые ярлыки
Поскольку Chromebook ведет себя не так, как большинство ноутбуков, не помешает освоить несколько горячих клавиш или ярлыков, которые могут сделать ваш просмотр более плавным.
Ctrl + D
Используйте эту комбинацию, чтобы добавить в закладки страницу, которую вы сейчас просматриваете.
Ctrl + Shift + D
Это сочетание клавиш делает закладки на всех открытых вкладках и сохраняет их в одной папке. Это позволяет очень легко подобрать прямо там, где вы остановились. И это также позволяет легко удалять закладки, если они вам больше не нужны, поскольку вы можете стереть всю папку.
Alt + Shift + B
Эту команду должны по достоинству оценить многие новички в Chromebook. Если вы все еще не знакомы с сенсорной панелью Chromebook, вы можете использовать это сочетание клавиш, чтобы выделить панель закладок браузера.
После этого вы сможете использовать клавиатуру для перехода между закладками и нажать Enter для доступа к веб-сайтам.
Shift + Alt + T
Эта команда позволяет вам использовать клавиатуру для переключения между обновлением, назад, вперед, меню и адресной строкой. Он выделяет строку Omnibox, что означает, что вам не нужно использовать сенсорную панель для выполнения определенных действий.
Alt + E
Если вы еще не знали, эта команда открывается и выделяет пиктограмму трехблочного меню в вашем браузере Chrome. Это еще один быстрый способ доступа к вашим закладкам, диспетчеру закладок, настройкам и расширениям.
Последняя мысль
Chromebook — интересные ноутбуки. В некотором смысле, они стремятся упростить вещи для случайных пользователей. Тем не менее, учитывая их уникальное поведение сенсорной панели, они пока еще не являются популярным товаром. Существует также тот факт, что активное подключение к Интернету является почти обязательным требованием для Chromebook.
Однако, когда дело доходит до управления вашими данными, информацией и ярлыками, все должно быть относительно просто. Если вы уже пользовались Google Chrome, Chromebook не составит труда выяснить. И это не так сложно использовать в первый раз, так как многие сочетания клавиш переносятся из других операционных систем и позволяют обходить сенсорную панель.