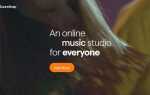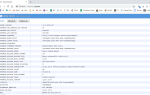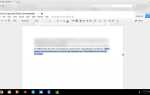Ни для кого не секрет, что Chromebook — отличный вариант для пользователей, которые ищут дешевый ноутбук, способный сделать большинство из того, для чего используются ноутбуки: просматривать Facebook, смотреть Netflix, читать новости и смотреть фотографии собак. Но ChromeOS не идеален для каждого пользователя или даже для каждого случая использования. Иногда вы можете оказаться в положении, когда запуск приложения для настольного компьютера — это единственный способ что-то сделать, при этом нет альтернативы веб-приложению. Возможно, вы хотите попробовать поиграть в настольные игры на своем Chromebook или вам нужен полный пакет замены Office с большей функциональностью, чем в Документах Google. Независимо от причины, установка Linux на Chromebook может быть отличной идеей.
Но подождите — что если вы никогда раньше не использовали Linux? Вас пугает идея интерфейса командной строки? Это правда, что установка Linux не так проста, как установка другого приложения. К счастью, ChromeOS построен на базе Linux, что делает его немного проще, чем могло бы быть. Даже если у вас нет опыта установки Linux на устройство, следование этому руководству означает, что вы сможете начать работу примерно через час. И лучшая часть? Вы можете переключаться между ChromeOS и Linux мгновенно с помощью сочетания клавиш.
Чего же ты ждешь? Читайте наше подробное руководство и оставьте комментарий ниже, если вам нужна дополнительная помощь.
Основы Linux: что нужно знать
Linux является альтернативой с открытым исходным кодом для настольных операционных систем, таких как Windows и MacOS. Он доступен в нескольких различных дистрибутивах, или «дистрибутивах». Если вы когда-либо исследовали дистрибутивы раньше, вы поймете, что Linux — это серия вилок. Дистрибутив, который мы будем использовать здесь сегодня, называется Debian, и он известен как один из самых ранних дистрибутивов. Debian очень популярен в Интернете, поддерживается большим сообществом добровольцев и поддерживает несколько популярных разновидностей Linux, включая наш выбор: Ubuntu.
Хорошо, технически мы не используем Ubuntu. Мы будем использовать «Crouton», проект, разработанный инженером Google. Crouton на самом деле означает Chroium OS Universal Chroot Environment, который представляет собой совокупность технических терминов, на которых написано, что это форк Ubuntu, созданный для работы рядом с ChromeOS. Crouton использует интерфейс рабочего стола Xfce, базовый, но, безусловно, удобный интерфейс рабочего стола.
Итак, я буду ссылаться на нашу сборку Linux как Crouton на протяжении всего руководства. Если вы видите упоминание Xfce в любом месте, помните, что это также относится к Crouton. И снова, если у вас есть какие-либо вопросы, не стесняйтесь задавать нам ниже. В целом, однако, просто помните, что это довольно простое руководство. Даже если время от времени это выглядит страшно, просто не забудьте внимательно следить за руководством, и все будет сделано менее чем за час.
Прежде чем мы начнем
Для этого мы углубимся в интерфейс командной строки ChromeOS. Это может показаться немного пугающим или пугающим, если вы никогда раньше не использовали командную строку, а просто набираете (или копируете и вставляете) именно то, что написано ниже. Следите за пробелами и пунктуацией. Командные строки, как правило, выдают ошибку, если вы дадите неправильную команду, но вы можете заблокировать ваше устройство с помощью правильной команды, поэтому постарайтесь быть осторожным и заполнить руководство в точности так, как показано ниже. Если вы нервничаете, не беспокойтесь: все будет хорошо.
Кроме того, это руководство потребует перевода вашего Chromebook в режим разработчика. Это немного снижает безопасность вашего Chromebook, но, что более важно, он полностью сбрасывает ваш Chromebook, стирая его с пользовательских данных. В любом случае, в Chromebook недостаточно места для хранения, и, скорее всего, большая часть ваших данных сохраняется в Google Диске, но проверьте папку загрузок, чтобы убедиться, что вы не удаляете что-либо важное. Во время этой настройки вам нужно будет повторно ввести информацию о своем Wi-Fi и учетной записи Google, поэтому убедитесь, что у вас есть эта информация под рукой.
Хорошо, давайте сделаем это.

Перевод Chromebook в режим разработчика
Перво-наперво: чтобы установить Crouton, нам нужно перевести Chromebook в режим разработчика. Это довольно просто, так что пока не слишком напрягайтесь. Пару клавиатурных команд — все, что вам нужно. Снова, это удалит ваши пользовательские данные, поэтому убедитесь, что вы создали резервную копию и сохранили все файлы. Убедившись, что на вашем Chromebook нет важных файлов, которые стоит хранить, вы можете начать, выполнив следующие действия. Чтобы перевести Chromebook в режим разработчика, достаточно нажать несколько комбинаций горячих клавиш, так что пока не стоит слишком сильно напрягаться. Настоящая работа еще впереди. Откройте Chromebook, убедитесь, что он включен и разблокирован, и выполните следующие действия.
Удерживайте ESC и Refresh одновременно. Удерживая их, нажмите и отпустите кнопку питания ноутбука, сразу же перезагрузив ноутбук. Тогда вы можете отпустить свои ключи. Появится белый экран с желтым восклицательным знаком, а также строка текста, информирующая о том, что Chrome OS отсутствует или повреждена. Не волнуйтесь — вы ничего не напортачили или не испортили. Нажмите CTRL и D одновременно, чтобы перейти в режим разработчика. Вы увидите сообщение, предлагающее отключить проверку ОС. Нажмите Enter, чтобы продолжить, и откиньтесь на спинку кресла, пока Chromebook выполняет остальную часть работы. Это займет некоторое время, и ваша машина может перезагрузиться один или два раза (мой перезагрузится дважды). В целом, процесс может занять от пяти до десяти минут. После того, как вы вернетесь к экрану «Проверка ОС выключена», можно начинать. Сделайте паузу, потому что через несколько секунд ваш компьютер перезагрузится в новую установку ChromeOS.

Поскольку вы в основном восстановили свой ноутбук на заводе-изготовителе, вам придется повторно ввести информацию о подключении WiFi и свою учетную запись Gmail. Это может занять несколько минут, поскольку ваш компьютер переустанавливает все плагины или веб-приложения, которые у вас были ранее. Как только это будет сделано, продолжайте и переходите к следующему шагу.
Установка Crouton / Linux
Это большая часть, но если вы зашли так далеко, вы уже на полпути. Если вы уже использовали интерфейс командной строки, вы будете здесь, как дома. Если вы этого не сделаете, это действительно не трудно сделать. Точно и тщательно следуйте инструкциям, и все будет хорошо.
Начните с перехода в репозиторий Crouton GitHub. Если вы не знакомы с GitHub, просто подумайте о нем как о хранилище для всех видов Git (или исполняемых программ), предлагаемых разработчиками. Когда вы окажетесь там, вы увидите ссылку goo.gl рядом с заголовком «Chromium OS». Нажмите на нее, и файл с именем Crouton будет загружен в папку «Загрузки».
Теперь самое интересное: открыть оболочку разработчика ChromeOS, одновременно нажав клавиши CTRL, ALT и T. Это встроенная командная строка ChromeOS. Ваша нижняя строка начинается со слова «crosh>» желтым шрифтом. Напечатайте «shell» рядом с этим — ваш красный курсор должен уже рядом с crosh> и нажмите Enter. Командная строка загрузит ваши команды оболочки; вы будете знать, что сделали это правильно, когда написано «[электронная почта защищена] / $». Вы также только что ввели свою первую команду в командной строке — отличная работа!

Итак, отсюда команды становятся более конкретными. При желании вы можете скопировать и вставить их в командную строку или набрать их. Сочетания клавиш не работают в командной строке, поэтому, если вы делаете копирование и вставку, вам придется щелкнуть правой кнопкой мыши> Вставить, чтобы вставить буфер обмена. Эта первая команда предназначена только для пользователей Chromebook. без сенсорный экран и следует за знаком доллара ($):
sudo sh ~ / Загрузки / гренки -e -t xfce
если ты являются используя сенсорный экран, используйте следующую команду.
sudo sh ~ / Загрузки / гренки -e -t touch, xfce
Какую бы команду вы не использовали, нажмите клавишу ввода после ввода или вставки. Установщик Crouton будет загружен на ваше устройство. Поскольку безопасность на вашем устройстве важна, вам нужно будет ввести пароль и фразу-пароль (по сути, более длинный пароль) в командной строке при появлении запроса. Если вы никогда ранее не вводили пароль в командной строке, помните, что вы не сможете видеть то, что вы печатаете, так как вы печатаете его. Будьте осторожны, чтобы не допустить ошибок или опечаток при вводе пароля или парольной фразы. Вам придется вводить их повторно каждый раз, так что, если вы не совершаете одну и ту же ошибку дважды, вам следует идти вперед.
После того, как вы введете свой пароль, установка Crouton вступит во владение. Хотя я не рекомендую вам уходить от своего ноутбука, поскольку вы хотите быть уверенным, что Chromebook не засыпает, вы уже довольно много сделали здесь. Я же говорил, это было легко! Придет время, когда командная строка попросит вас выбрать имя пользователя и пароль для вашей учетной записи Linux. Идите вперед и установите их как хотите; Я рекомендую использовать ваше имя и пароль, который вы можете запомнить.
Вы узнаете, что установка завершена, когда командная строка вернет вам контроль. У вас есть еще один запрос на ввод, который загрузит Ubuntu на вашу машину, и все готово. Убедитесь, что ваш терминал все еще читает «[электронная почта защищена] / $»; если он не набирает «shell» и нажимает enter. Затем продолжайте и введите или, если хотите, скопируйте и вставьте следующее:
sudo startxfce4
Это важная команда для запоминания, так как вам придется использовать ее для загрузки Ubuntu каждый раз, когда ваш Chromebook выключается. Простой способ запомнить: sudo — это довольно стандартный синтаксис по умолчанию при работе в командной строке, в то время как start сообщает машине о загрузке программы, а xfce4 — это фактическое имя ветки Ubuntu, которую мы установили через Crouton. Итак, sudo (говорит вашей машине слушать) запускает (загружает программу) xfce4 (имя программы). Достаточно просто, но не беспокойтесь, если потребуется несколько попыток, чтобы запомнить фразу по памяти.
После того, как вы отправили вышеупомянутое и нажали Enter, Xfce загрузится. Войдите в систему, используя свое имя пользователя и пароль, которые вы ввели в последние моменты процесса установки Crouton, и у вас будет новый блестящий рабочий стол Linux, готовый к использованию и настроенный в соответствии с вашими потребностями.

Советы по использованию Linux
Итак, у вас есть Crouton и Xfce (наша ветка Linux) и запущены на вашем компьютере. Если вы никогда ранее не использовали Linux, погружение в странную новую операционную систему может оказаться сложной задачей, но не волнуйтесь, ее довольно легко освоить. В нижней части экрана вы найдете док-станцию с некоторыми основными настройками и приложениями, включая ярлык терминала и ссылку на браузер Xfce по умолчанию. Вверху находится ваша панель задач; эта панель задач функционирует где-то между Windows и MacOS с точки зрения полезности. В крайнем левом углу панели задач у вас есть выпадающее меню для ваших приложений, подобное меню Пуск в Windows. На самом рабочем столе у вас есть куча ссылок на определенные диски и разделы в Chromebook. Большинство из них будут выделены серым цветом и не смогут быть открыты; если вы хотите отключить их, есть возможность сделать это в настройках, но мы сделаем это немного позже.
Давайте начнем с этого меню приложений. Вы найдете множество встроенных, элементарных приложений, доступных для использования, включая терминал, файловый менеджер, почтовое приложение и браузер. Откройте браузер, и вы обнаружите, что он не так удобен, как Chrome. Хорошие новости: Chrome можно использовать в Linux, и он устанавливается очень похоже на любое другое современное настольное приложение. В браузере Xfce выполните поиск в Google Chrome (Firefox также доступен, если вы предпочитаете использовать Firefox для своих нужд в браузере) и следуйте инструкциям Google, чтобы загрузить и установить Chrome на свое устройство. Поверьте мне, когда я говорю, что установка Chrome — важный шаг к тому, чтобы Linux чувствовал себя как зрелый опыт работы с рабочим столом.

Есть также некоторые основные настройки, которые я рекомендую изменить, чтобы улучшить Xfce. Откройте настройки, щелкнув раскрывающееся меню приложений в верхнем левом углу или щелкнув правой кнопкой мыши на рабочем столе. В любом меню наведите курсор на настройки и выберите диспетчер настроек. Это даст вам доступ ко всем настройкам Xfce в одном меню. Давайте быстро пойдем один за другим: под видом я изменил немало вещей. На панели стилей я был привлечен к Xfce-4.6, но вы можете попробовать любую из доступных тем. Под иконками я предпочел Ubuntu-Mono Light, который кажется немного более современным, чем стандартные иконки Tango, включенные по умолчанию. Под шрифтом мне понравился Liberation Sans, но, опять же, попробуйте варианты здесь, чтобы найти ваши личные предпочтения. Нажмите « В разделе «Оборудование» выберите клавиатуру и перейдите на вкладку «Ярлыки приложений». Есть несколько конкретных ярлыков, которые мы должны здесь указать; а именно, возможность контролировать яркость и громкость клавишами на клавиатуре. Очевидно, что это довольно важные функции, поэтому следуйте этому подробному руководству для настройки. Если вы мне нравитесь, скорость мыши по умолчанию слишком мала для вас. Под мышью и тачпадом используйте настройки ускорения, чтобы найти правильную скорость для вас. Вы также можете изменить направление прокрутки здесь, но обратите внимание: из-за ошибки в Chrome, возникшей с марта 2016 года, прокрутка будет стандартной в Chrome, независимо от ваших настроек. Последний совет для повышения удобства использования: щелкните правой кнопкой мыши панель задач в верхней части экрана, наведите курсор на панель и выберите «Добавить новые элементы». Выберите «Battery Monitor» и нажмите «Добавить». Это поместит уровень заряда батареи в верхнем правом углу вашего дисплея, что очень полезно. Несколько последних слов, прежде чем мы завершим это руководство. Как упоминалось ранее, Crouton создан специально для того, чтобы вы могли переключаться между Chrome и Linux в любой момент. Оба могут работать одновременно на любой машине, что означает, что вы можете использовать утилиту и функции Linux с плавностью и безопасностью ChromeOS. Именно поэтому Crouton является рекомендуемым дистрибутивом Linux для установки на Chromebook. Итак, допустим, вы использовали Linux в течение часа или двух, настраивались и привыкли к операционной системе. Как именно вы переключаетесь обратно на ChromeOS? Вам нужно перезагрузить систему или выключить компьютер, чтобы вернуться к своим приложениям Chrome? Вовсе нет, на самом деле. Переключение между двумя программами является простым и быстрым, и требует всего четыре клавиши. Сочетание клавиш простое: нажмите и удерживайте клавиши CTRL, ALT, SHIFT и клавишу возврата (рядом с escape), и ваш экран на мгновение станет черным, прежде чем снова ввести вас в операционную систему Google. Хотите вернуться на Linux? Нажмите те же три клавиши (CTRL, ALT и SHIFT) и нажмите кнопку вперед. Вы вернетесь обратно в Linux; это будет похоже на этот GIF, который я сделал. Обе операционные системы работают одновременно, поэтому, если вы воспроизводите аудио в Linux и вам нужно быстро перейти на ChromeOS, ваша музыка или видео продолжат воспроизводиться. Это почти как двойные мониторы, встроенные в один ноутбук с одним экраном. И последнее напоминание: если вы перезагрузите Chromebook, вам также придется перезагрузить Linux. Это можно сделать, открыв оболочку разработчика Chrome с помощью клавиш CTRL, ALT и T. Введите «shell», нажмите Enter, а затем введите sudo startxfce4. Запуск Linux на Chromebook не для всех. Это не самая простая установка, хотя большая ее часть автоматизирована, и Linux как ОС имеет некоторую кривизну обучения. Но если вам нужно обычное настольное приложение для работы или игры, будь то Skype, LibreOffice (бесплатный эквивалент Microsoft Office), VLC или любое другое приложение для ПК, Linux может быть действительно полезным инструментом. Это даже помогло мне написать эту статью после того, как я установил ее на свой личный Chromebook! ChromeOS сама по себе — быстрая и безопасная операционная система, но она просто не может делать все, что нужно определенным пользователям. Надеемся, что это руководство стало хорошим знакомством с миром Linux на Chromebook — даже я кое-что узнал! Если у вас есть дополнительные вопросы о том, как работает дистрибутив Xfce в Linux, не стесняйтесь обращаться к нам в комментариях ниже.Переключение между Chrome и Linux
Заключение