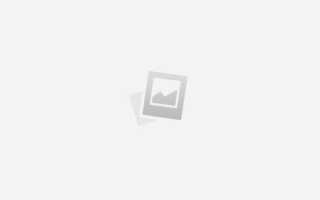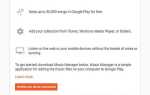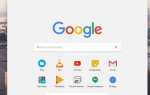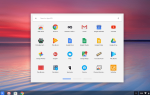Если вы используете Chromebook в качестве повседневного компьютера и вам не нужны возможности сенсорной панели, вы можете отключить или отключить эту функцию. Вы также можете включить его снова, когда вам понадобится сенсорная панель Chromebook.
Почему вы отключаете или выключаете сенсорную панель на Chromebook? Возможно, вы предпочитаете использовать мышь, подключенную через USB или Bluetooth. Это также может дать вам больше контроля над экранным курсором и действиями, которые вы должны предпринять при использовании Chromebook, поскольку мышь обеспечивает более высокий уровень ловкости и точности.
Или, может быть, вам просто нужно почистить тачпад. В конце концов, рекомендуется отключить тачпад, если вам нужно сделать больше, чем просто быстро стереть его.
Давайте рассмотрим, как можно отключить или отключить сенсорную панель на Chromebook.
Выключите или отключите сенсорную панель Chromebook
Итак, ваша суперзвездная мышь подключена к вашему Chromebook. Или у вас есть все необходимое для очистки сенсорной панели. Теперь вам нужно отключить встроенную сенсорную панель на Chromebook. Первое, что вам нужно сделать, — это перейти в правую нижнюю часть Chromebook. Затем выполните следующие действия;
- Нажмите на изображение своего профиля, чтобы перейти к настройкам Chromebook.
- Далее нажмите на «Настройки». Если вам нужно, прокрутите вниз туда, где написано Device. Здесь вы можете настроить параметры сенсорной панели или отключить нажатие, чтобы нажать.
- Нажмите кнопку настройки сенсорной панели или сенсорной панели и мыши. Откроется окно настроек сенсорной панели, сенсорной панели и мыши. Теперь вы можете настроить взаимодействие сенсорной панели и мыши с Chromebook.
- Снимите флажок под тачпадом, где написано, что нужно нажать, чтобы щелкнуть.
Раньше вы могли полностью отключить функцию сенсорной панели на Chromebook. После недавних обновлений Chrome OS разработчики перестали это делать. Вы даже не можете использовать команду управления вводом в Crosh для более точной настройки дополнительных параметров сенсорной панели и мыши. Мы попробовали это, но у нас не было никакого успеха.
С другой стороны, отключение касания, по крайней мере, означает, что вам не нужно беспокоиться о щелчках по кнопкам каждый раз, когда вы случайно чистите сенсорную панель, и вам не нужно беспокоиться о том, чтобы вытащить пятилетнюю мышь из хранилища. в следующий раз вы случайно капаете суп на тачпад и вам нужно его почистить.
Если вы получили совет о том, как отключить или отключить тачпад, который мы не рассмотрели, оставьте нам комментарий ниже.