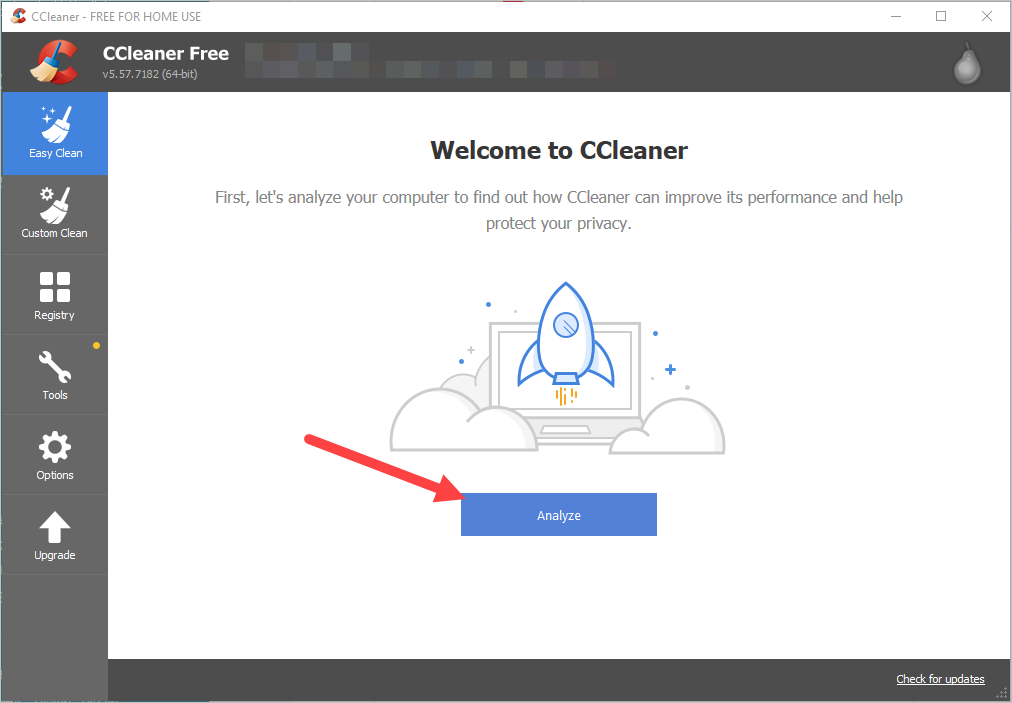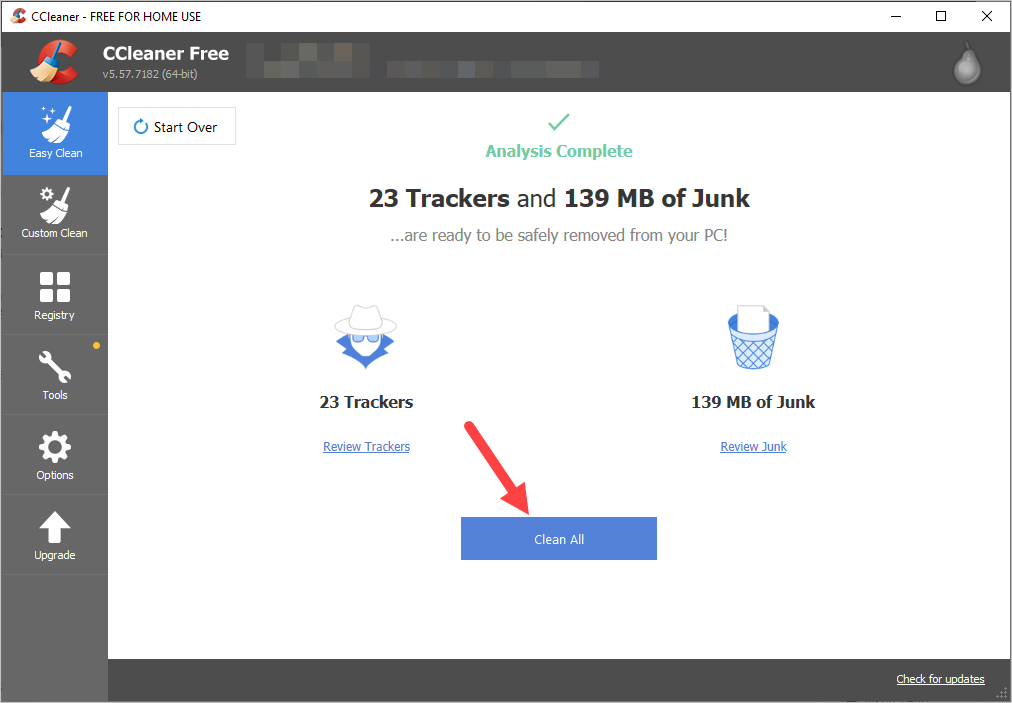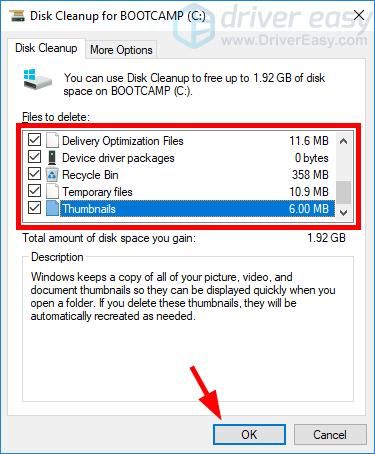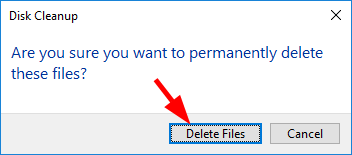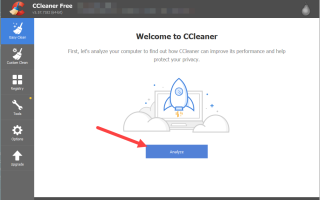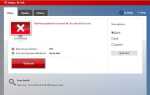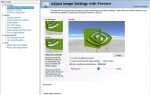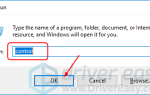Важно очистить кэш на компьютере с Windows 10, чтобы освободить дисковое пространство и повысить производительность. Если вы не знаете, как это сделать, просто следуйте инструкциям ниже! Они помогут вам легко очистить все типы кэша на вашем компьютере с Windows 10.
Чтобы очистить кэш на вашем компьютере с Windows 10
Есть несколько методов, которые помогут вам очистить кэш вашего компьютера:
- Очистите кэш вашего компьютера с помощью CCleaner
- Убери временные файлы в настройках
- Использовать очистку диска
- Очистить кеш Магазина Windows
- Очистить кеш браузера
Способ 1: очистить кэш вашего компьютера с помощью CCleaner
Это самый простой вариант, который вы можете использовать для очистки кэша на вашем компьютере с Windows 10. CCleaner поможет вам сделать это всего двумя щелчками мыши:
- Скачать и установите CCleaner.
- Запустите CCleaner, затем нажмите анализировать.

- Нажмите Очистить все.

Это должно удалить кэшированные файлы на вашем компьютере с Windows 10.
Способ 2: очистить временные файлы в настройках
Вы можете очистить кеш или удалить временные файлы в настройках Windows:
- Нажмите на Начните меню (логотип Windows) в левом нижнем углу экрана, затем нажмите настройки значок.

- Нажмите система.

- Нажмите Место хранения.

- Нажмите Освободи место сейчас.

- Подождите, пока процесс сканирования будет завершен.
- Выберите файлы, которые вы хотите удалить, затем нажмите Удалить файлы.
Перед тем, как выбрать опцию, внимательно прочитайте ее описание, чтобы узнать, что вы удаляете при этом.
- Подождите, пока процесс очистки не будет завершен.
Это должно очистить ваш компьютер от временных файлов и освободить место на диске.
Способ 3: использовать очистку диска
Вы также можете использовать утилиту очистки диска для удаления кэша или временных файлов. Для этого:
- нажмите Логотип Windows ключ и р одновременно на клавиатуре, чтобы вызвать окно «Выполнить».
- Введите «cleanmgr.exe» и нажмите Войти на вашей клавиатуре.

- Нажмите Очистить системные файлы.

- Нажмите да когда вам предложат.
- Проверьте все элементы, затем нажмите Хорошо.

- Нажмите Удалить файлы.

- Подождите, пока утилита очистки диска очистит файлы.
Вот как вы можете использовать Disk Cleanup для очистки кэша в вашей системе Windows 10.
Способ 4: очистить кеш Магазина Windows
Магазин Windows создает временные файлы, когда вы загружаете приложения. Чтобы очистить кэш Магазина Windows:
- нажмите Логотип Windows ключ и р одновременно на клавиатуре, чтобы вызвать окно «Выполнить».
- Введите «wsreset.exe» и нажмите Войти на вашей клавиатуре.

- Подождите, пока процесс не будет завершен. (Окно Магазина Windows появится после его завершения.)
Вот как вы можете очистить кеш Магазина Windows.
Способ 5: очистить кеш браузера
Кэшированные файлы создаются вашим браузером, когда вы пользуетесь Интернетом. Чтобы очистить кеш:
- нажмите Ctrl, сдвиг а также Del / Удалить клавиши на клавиатуре одновременно.
- Выбрать Все время или же Все за Временной интервал, удостовериться кэш или же Кэшированные изображения и файлы и нажмите кнопку Очистить данные кнопка.

Ваши кэшированные файлы будут удалены очень скоро.
Надеемся, что описанные выше методы помогут вам очистить кэш на вашем компьютере с Windows 10. Если у вас есть какие-либо вопросы или предложения, не стесняйтесь оставить нам комментарий ниже.