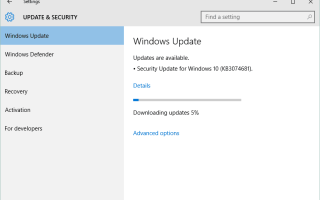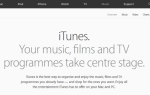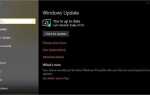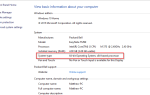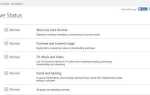Основная проблема с Windows заключается в том, что она принимает обновления, загружаемые в систему, и автоматически устанавливает их, иногда вызывая проблемы из-за ошибок или перегибов, которые не были обработаны (или обнаружены) внутри патча. Много раз, это происходит против вашего так сказать. Даже после отключения автоматических обновлений Windows все равно иногда автоматически применяет их все, если происходит критическое обновление.
К сожалению, с появлением Windows 10 все стало еще хуже. Вы не можете остановить Windows 10 от обновления самой операционной системы — единственное, что вы можете остановить, — это автоматическое обновление драйверов устройств в Windows 10.
И, поскольку у Windows действительно были проблемы с ошибками в их обновлениях (подробнее об этом чуть позже), лучше всего исследовать новые обновления Windows до того, как они появятся, и, возможно, даже отложить их как можно дольше. Следуйте ниже, и мы покажем вам, как.
Автоматические обновления и их проблемы
Быстрые ссылки
- Автоматические обновления и их проблемы
- Итак, что вы можете с этим поделать?
- Откладывание или отключение автоматических обновлений
- Для Windows 10
- Для Windows 8.1
- Для Windows 7
- Как исследовать патчи
- Резервные копии
- закрытие
Как мы упоминали выше, автоматические обновления вызвали множество проблем. Недавно для Windows Insiders было удалено автоматическое обновление (RS_EDGE_CASE), которое Microsoft никогда не должна была выталкивать. Это вызвало много проблем со стабильностью для тысяч ПК. И хотя это был несчастный случай, несчастные случаи случаются, и после установки всегда возникают последствия, такие как вышеупомянутые проблемы со стабильностью.
Еще в марте Microsoft представила пользователям KB 4013429. В основном это было обновление Internet Explorer, однако оно вызвало массу проблем с отображением экрана в Microsoft Dynamics CRM 2011. Это поставило пользователей в интересное положение. Были ли они — кто использовал CRM 2011 — просто загрузить обновление и столкнуться с проблемами, чтобы получить последнее обновление для системы безопасности? Или же они должны были вернуться к обновлению безопасности через два месяца, но с CRM 2011, работающим и не имеющим этих проблем с отображением дисплея, — это неприятное затруднение. Здесь проблема не только в автоматическом обновлении, но и в связывании исправлений.
Еще одна проблема, которую автоматическое обновление вызвало еще в июне этого года, — 16 неверных исправлений безопасности Microsoft Office.
В качестве последнего примера, несколько недель назад был автоматически установлен драйвер для Surface Pro 4, что сделало функциональность Windows Hello (на этом устройстве) чрезвычайно глючной и практически не используемой.
Достаточно сказать, что автоматические обновления вызвали много проблем, вызвав исправления для пользователей, которые не были и не готовы к прайм-тайму. Но, как примечание стороны, проблема заключается не только в автоматических исправлениях, но и в связке исправлений (в случае ранее упомянутого CRM 2011).
Итак, что вы можете с этим поделать?
Если вы работаете в Windows 10, вы не можете многое сделать, чтобы остановить автоматическое обновление. С запуском новой операционной системы Microsoft дала понять, что они не доверяют своим пользователям обновления. Это прискорбно, однако, в более позднем обновлении Microsoft начала разрешать пользователям «откладывать» обновления (мы покажем вам, как это сделать, чуть позже). Делая это, вы можете отложить обновление от установки обновления на вашем ПК в течение выделенного времени. Это дает Microsoft время для решения любых проблем с обновлением, которое может появиться после того, как оно станет доступным для потребителей.
Если вы все еще используете Windows 7 или даже Windows 8.1, вам повезло. Вы можете легко отключить автоматическое обновление в одном из меню.
Откладывание или отключение автоматических обновлений
Итак, почему вы должны отложить или отключить автоматические обновления? Похоже, что Microsoft не выпустила обновление, которое ослабляло работу ПК, но были обновления, из-за которых пользователям приходилось часами разбираться с назойливыми ошибками. Отсрочка или отключение автоматических обновлений поможет вам сэкономить бесчисленное количество часов на навигацию по этим надоедливым ошибкам или тратить время на возврат к вашей последней резервной копии или состоянию Windows.
Ниже мы покажем вам, как отключить автоматическое обновление. И, конечно же, как только вы найдете правильную информацию об обновлении, дающую вам полное представление о том, что установка в порядке, обязательно вернитесь и установите эти обновления вручную, так как вы не хотите, чтобы ваша система выходила из строя. дата, особенно когда речь идет о патчах безопасности.
Для Windows 10


В Windows 10 вы можете только отложить обновления. На самом деле вы можете только отложить обновления функций, но не обновления безопасности. Кроме того, на самом деле это обходной путь, чтобы отложить эти обновления, поскольку единственный способ сделать это — включить опцию, которая говорит, что у вас есть дозированное соединение. Для этого зайдите в Настройки> Сеть Интернет. Под Wi-Fi щелкните вкладку Wi-Fi и прокрутите вниз до Дозированное соединение заголовок. Нажмите на ползунок, чтобы включить На — это откладывает все, кроме обновлений безопасности.
Если вы работаете в Windows 10 Professional, Enterprise или Education, мы можем остановить автоматическую загрузку и установку обновлений с помощью редактора групповой политики (к сожалению, большинство из них находятся на Windows 10 Home из бесплатных обновлений, предлагаемых Microsoft).
Откройте меню «Пуск» и найдите gpedit.msc. Нажмите на нее — откроется редактор групповой политики. Далее вам нужно пройти по этому пути к папке: Конфигурация компьютера> Административные шаблоны> Компоненты Windows> Центр обновления Windows.
Убедитесь, что вы выделите папку Windows Update. Как только вы это сделаете, вы должны увидеть список содержимого политики на правой панели. Ищу Настроить автоматические обновления политики и дважды щелкните по нему.
Откроется меню параметров политики для этой конкретной политики. Как только это откроется, проверьте Включено переключатель для включения политики. И, наконец, под Настроить автоматическое обновление в раскрывающемся списке выберите Уведомить о загрузке и уведомить об установке вариант. Нажмите на Применять кнопка, а затем Хорошо.
Теперь Центр обновления Windows в Windows 10 прекратит загрузку и установку обновлений автоматически. Вместо этого вы будете уведомлены об обновлении, что даст вам достаточно времени для исследования идентификатора обновления (подробнее об этом позже). Если вы хотите установить обновление, зайдите в Настройки> Обновление Безопасность> Центр обновления Windows. Выберите Скачать кнопка, чтобы загрузить ваше обновление.
К сожалению, в Windows 10 нет выбора и того, какие обновления установлены.
Для Windows 8.1
Зайдите в Настройки> Изменить настройки ПК. Прокрутите вниз до Обновить Восстановление. Оказавшись в этом меню, нажмите на Выберите, как устанавливаются обновления под Центр обновления Windows Вкладка. Под Важные обновления вкладку, нажмите на Проверьте наличие обновлений, но позвольте мне выбрать, загружать ли и устанавливать их вариант. После этого нажмите «Применить».
Для Windows 7


Зайдите в Панель управления> Система Безопасность и нажмите на Центр обновления Windows ссылка на сайт. После открытия нажмите на Изменить настройки ссылка на сайт. Здесь, вперед и выберите Загрузите обновления, но позвольте мне выбрать, устанавливать ли их вариант.
Как исследовать патчи
К сожалению, исследование патчей — довольно сложный процесс. С обновлениями Windows связан идентификатор базы данных, поэтому вы можете увидеть готовое к загрузке обновление в Центре обновления Windows, например, с надписью KB4022168. Вы можете искать информацию, которую Microsoft имеет в этом обновлении, вставив этот URL в адресную строку: https://support.microsoft.com/en-us/kb/. Сразу после последней косой черты вы захотите ввести номер ID вашего обновления. Таким образом, URL будет выглядеть в вашем браузере следующим образом: https://support.microsoft.com/en-us/kb/4022168. Нажмите клавишу ввода, и вы получите всю информацию, которая есть у Microsoft об этом обновлении.
К сожалению, у Microsoft недостаточно информации для обновления. Обычно они дают вам самую основную и общую информацию, какую только могут. В некоторых случаях вы можете получить полезную информацию о патче, но большую часть времени вы будете появляться с пустыми руками.
Вместо этого выполните поиск в Google по полному идентификатору патча — KB4022168. Это должно привести к появлению любых последних новостей от сторонних компаний об обновлении. Прочитайте несколько источников об обновлении, и если вы видите, что обновление не вызывает каких-либо серьезных проблем с системами, вы можете установить без проблем. Конечно, это решение остается за вами, пользователем, поскольку вы можете видеть, что обновление включает в себя некоторые функции, которые вам не нравятся или не требуются в вашей системе.
Но, если вы в первую очередь беспокоитесь о том, что обновления ломают вещи, и эти многочисленные источники (на самом деле, любой технический новостной источник подойдет), вы читаете, что не указывает на наличие проблем, их можно безопасно загрузить и установить. Получая информацию из сторонних источников новостей — www.computerworld.com, www.windowscentral.com и www.symantec.com — все это регулярные и надежные источники этой информации — вы также получаете представление о том, на что устанавливается Microsoft ваш компьютер, поскольку они могут быть довольно неуловимыми, когда дело доходит до предоставления сведений о том, что они устанавливают из панели Центра обновления Windows.
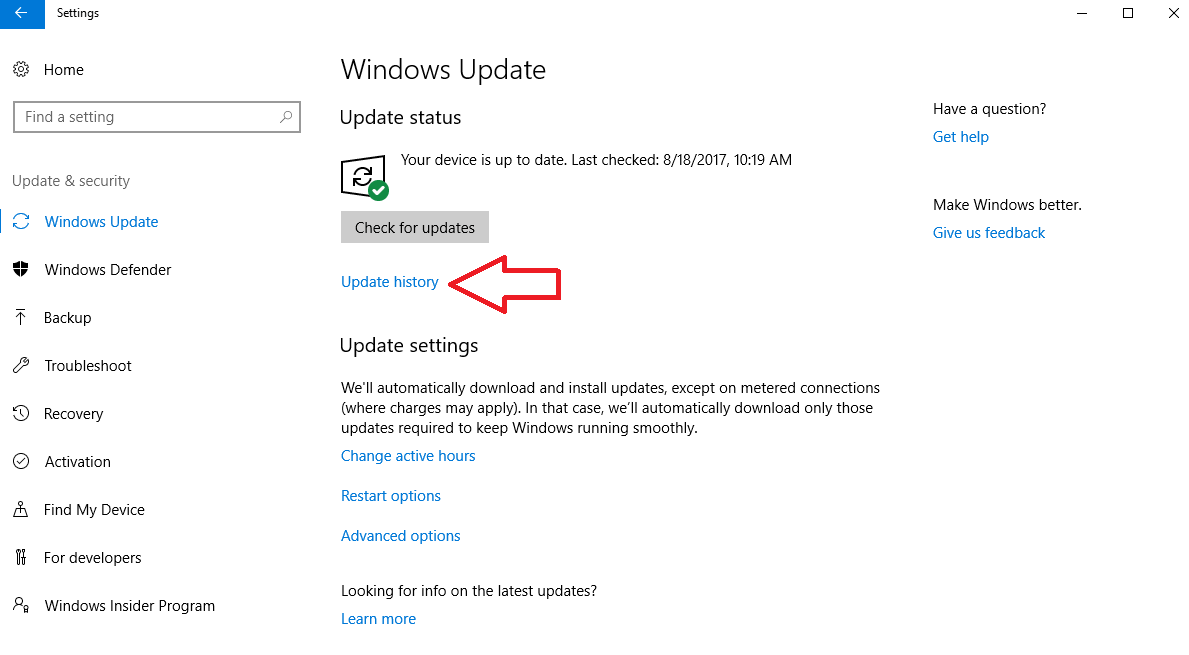
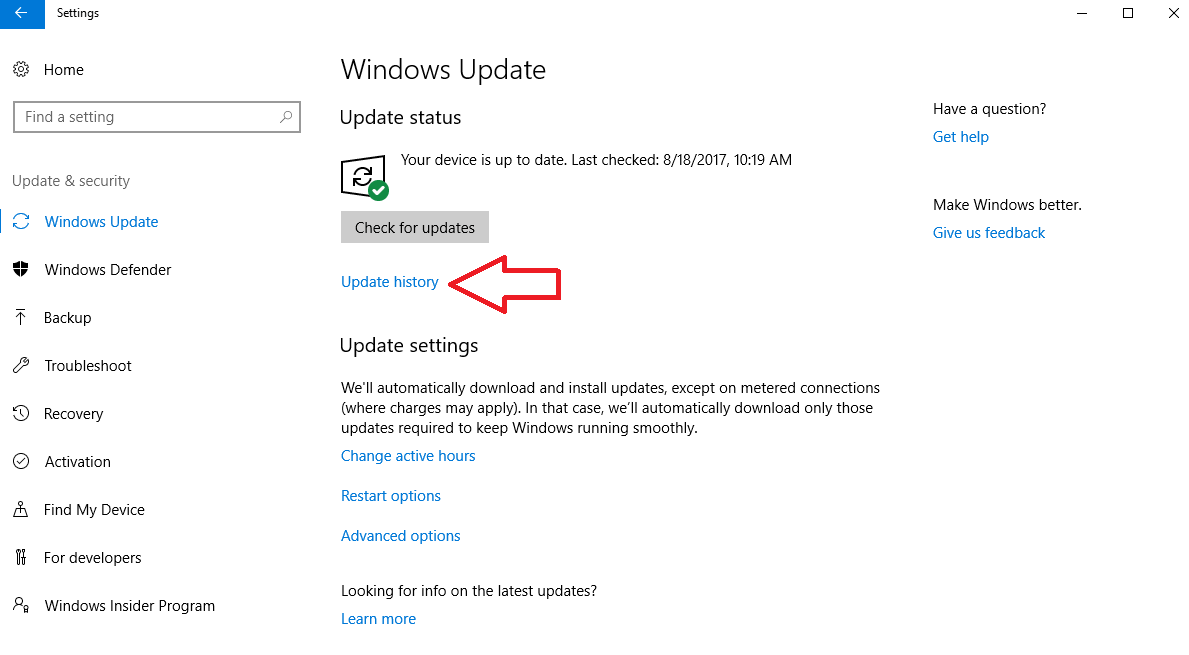
Кроме того, вы можете посмотреть патчи, уже установленные на вашем компьютере. Для этого (в Windows 10) зайдите в Настройки> Обновление Безопасность. На вкладке Центр обновления Windows, нажмите на ссылку, которая говорит Просмотр установленной истории обновлений. Это покажет вам полную историю обновлений, установленных в вашей системе Windows 10 с отметками времени.
Резервные копии
Несмотря на то, что обновления Windows проходят тестирование уровня обеспечения качества (QA), обновления не всегда идеальны и могут создавать проблемы, как мы уже отмечали ранее. Тем не менее, мы не можем не подчеркнуть, насколько важно иметь резервную копию вашего ПК на случай, если что-то пойдет не так.
Вы можете следовать нашему руководству, чтобы создать свою собственную стратегию резервного копирования. Предполагается, что мы покажем вам, как создать резервную копию вашего ПК и разнообразить ее, создав небольшую избыточность. По сути, у вас будет одна, две или три резервные копии вашего ПК, расположенные на разных внешних носителях (или даже в облаке), к которым вы сможете быстро получить доступ и восстановить их. Это руководство, которому все должны следовать, поскольку вы никогда не знаете, что может случиться с вашим ПК.
В качестве второй линии защиты вы можете создать системный образ своего состояния Windows 10. Этот образ системы позволит вам восстановить состояние, в котором была Windows 10, когда вы создавали указанный образ системы. Вы можете следовать нашему руководству по этому вопросу здесь.
Создайте резервную копию, ребята. Это может сэкономить вам много времени, если что-то неожиданное — например, ошибка в обновлении — попадет на ваш компьютер.
закрытие
Для пользователей Windows 10, следуя приведенным выше инструкциям, вы должны понять, как вы можете получить больше знаний о патчах для Windows 10. И хотя вы ничего не можете сделать, чтобы остановить автоматическую установку патча, по крайней мере, понимая, что толкает Microsoft к вашему Система дает вам ногу.
А для пользователей Windows 7 и Windows 8.1, следуя приведенным выше инструкциям, вы сможете узнать больше о патчах Microsoft и принять обоснованное решение о том, стоит ли их загружать или применять. Это может потенциально сэкономить вам массу времени, пытаясь отменить неудачный патч.
Если у вас есть какие-либо комментарии или вопросы, обязательно оставьте комментарий в разделе комментариев ниже!